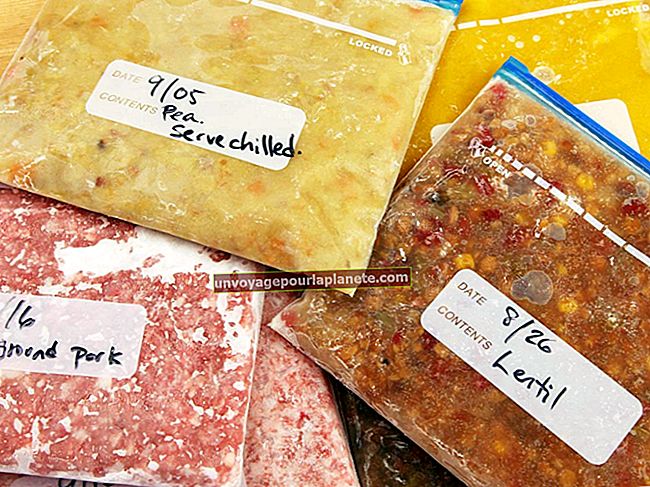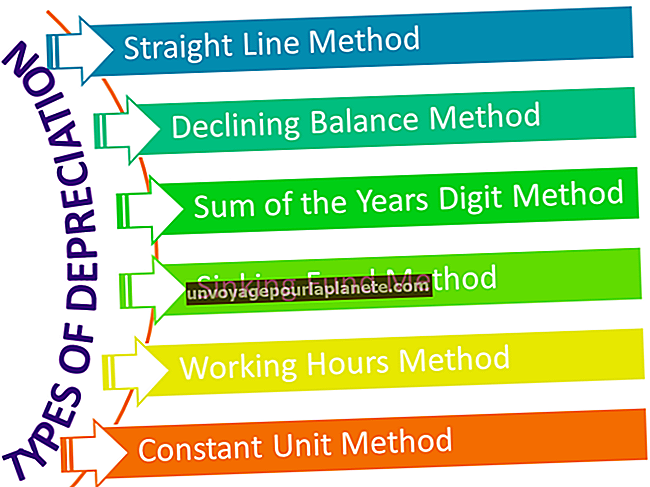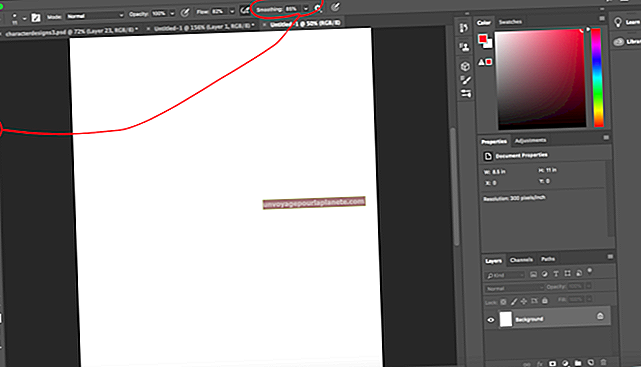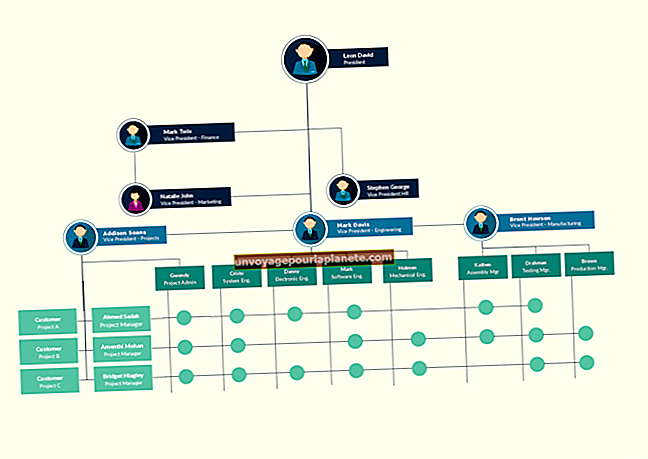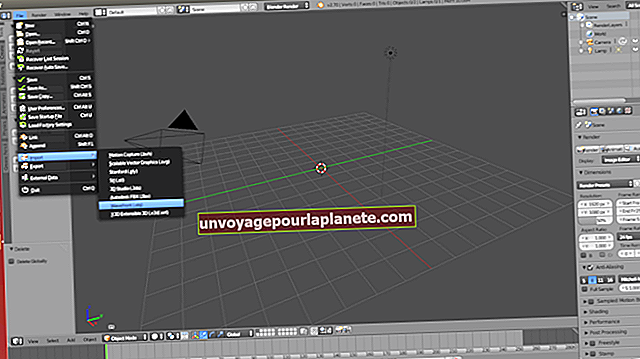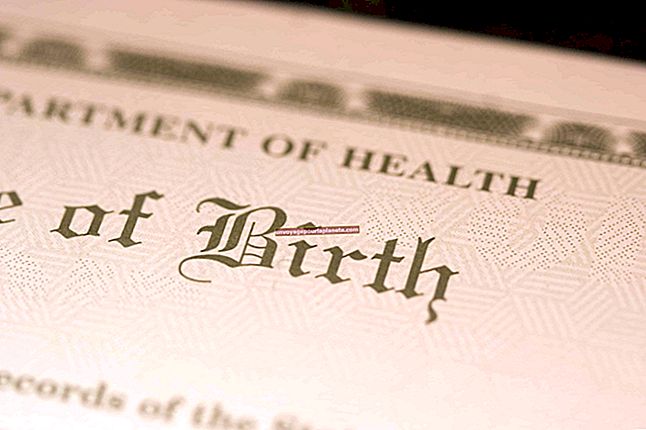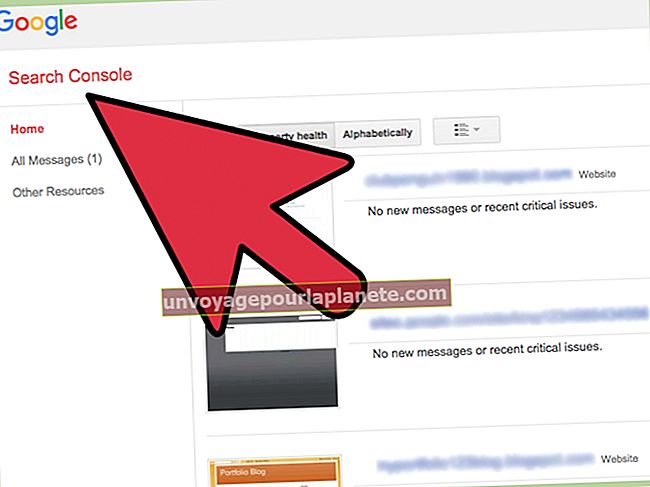Cách mở thư mục ảnh iPhone khi nó được cắm vào máy tính
Điện thoại thông minh iPhone của Apple được trang bị một camera có thể chụp và lưu ảnh trực tiếp vào đĩa cứng của điện thoại. Những bức ảnh này có thể được truy cập thông qua các ứng dụng như iTunes của Apple hoặc iPhoto, nhưng một số người dùng muốn truy cập trực tiếp vào thư mục ảnh khi cắm điện thoại vào máy tính của họ. Truy cập thư mục ảnh của iPhone có thể thực hiện được trên cả hệ điều hành Mac và Windows, mặc dù các bước khác nhau được yêu cầu để truy cập trên mỗi hệ điều hành.
Sử dụng Windows Vista hoặc 7
1
Cắm iPhone của bạn vào máy tính bằng cáp USB iPhone. Cửa sổ "AutoPlay" sẽ xuất hiện. Bỏ qua hoặc đóng cửa sổ này.
2
Nhấp vào "Bắt đầu" rồi "Máy tính" rồi nhấp đúp vào thư mục "Máy ảnh" để mở. Nhấp vào tên thiết bị của bạn, sau đó nhấp vào "Bộ nhớ trong \ DCIM \ 100APPLE".
3
Chỉnh sửa, sao chép hoặc xóa ảnh từ thư mục ảnh trên iPhone của bạn. Bây giờ bạn có quyền truy cập thủ công vào thư mục từ cửa sổ thư mục 100APPLE.
Sử dụng Windows XP
1
Cắm iPhone của bạn vào máy tính bằng cáp USB của iPhone. Nhấp vào "Bắt đầu", sau đó nhấp vào "Tất cả các chương trình".
2
Nhấp vào "Phụ kiện" từ danh sách chương trình, sau đó nhấp vào "Trình hướng dẫn máy quét và máy ảnh." Một cửa sổ sẽ mở ra cho phép bạn khởi động Trình hướng dẫn hoặc làm việc trực tiếp từ thiết bị của bạn bằng cách nhấp vào "Chỉ người dùng nâng cao". Nhấp vào "Chỉ người dùng nâng cao".
3
Chọn ảnh từ cửa sổ bạn muốn xóa, sao chép hoặc chỉnh sửa. Cửa sổ này là thư mục ảnh trên iPhone của bạn, cho phép bạn truy cập thủ công vào ảnh được lưu trữ trên đĩa cứng của iPhone.
Sử dụng Mac OS X
1
Cắm iPhone của bạn vào máy tính bằng cáp USB iPhone. Ứng dụng "Chụp ảnh" có thể tự động mở. Nếu Image Capture không mở, hãy điều hướng đến ổ cứng của bạn bằng cách nhấp vào "Macintosh HD" từ cửa sổ Finder, sau đó nhấp vào thư mục "Applications" và nhấp vào biểu tượng cho "Image Capture."
2
Điều hướng thư mục ảnh trên iPhone của bạn từ "Chụp ảnh". Thiết bị của bạn sẽ được liệt kê trong menu thả xuống bên trái.
3
Nhấp vào tên thiết bị của bạn và sử dụng cửa sổ hội thoại chính để chỉnh sửa, di chuyển, sao chép hoặc xóa ảnh của bạn.