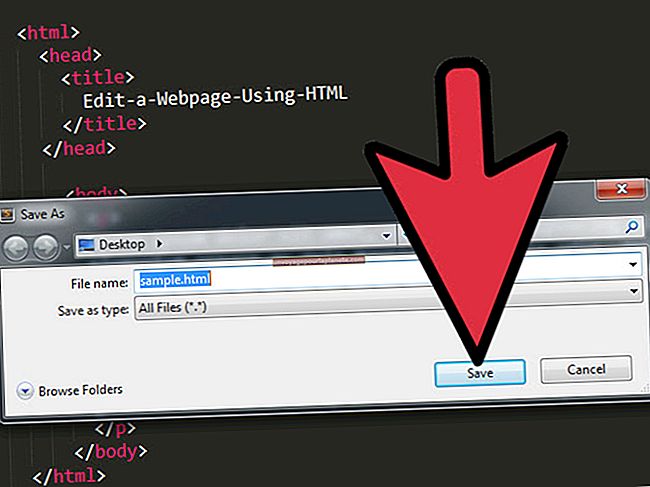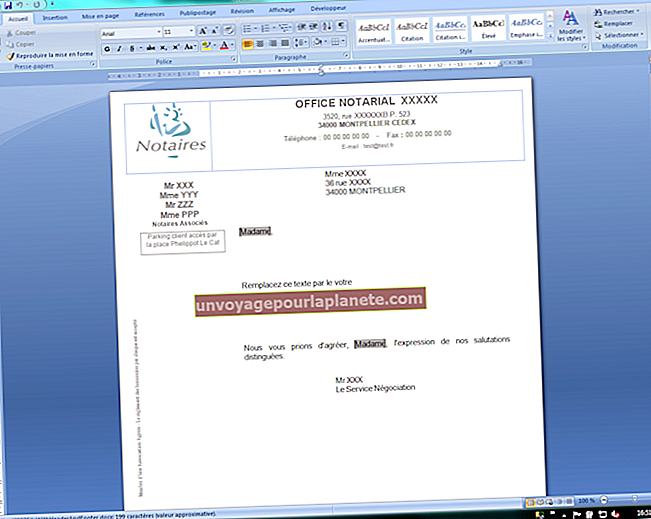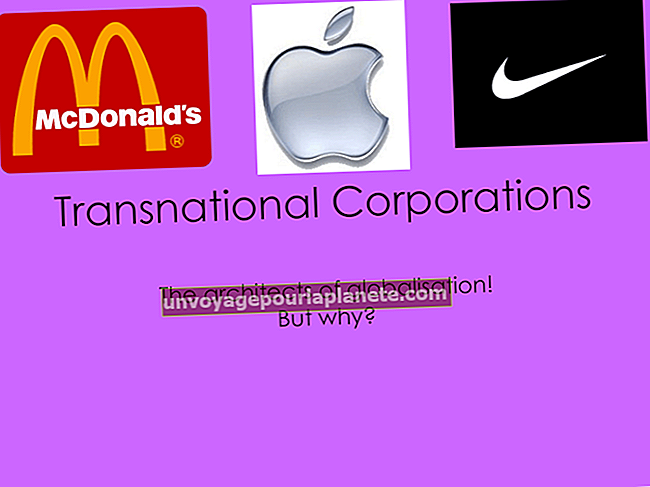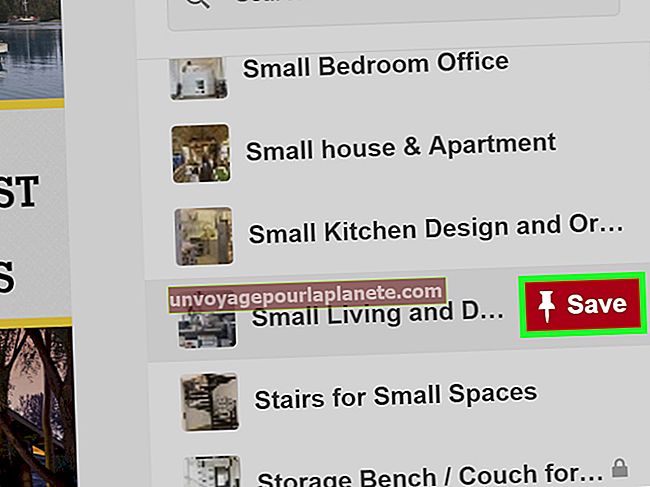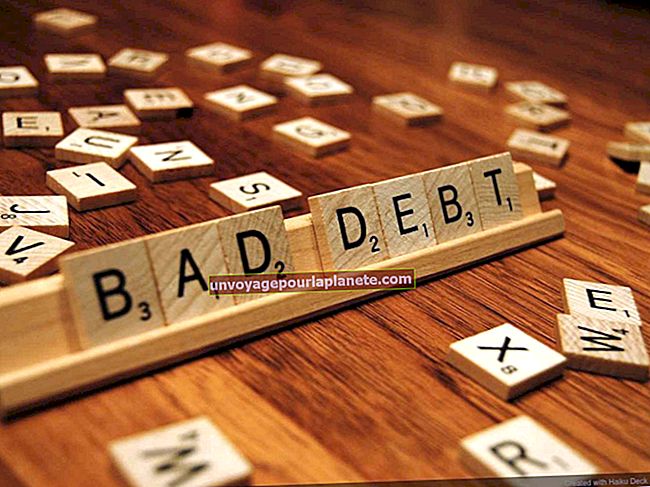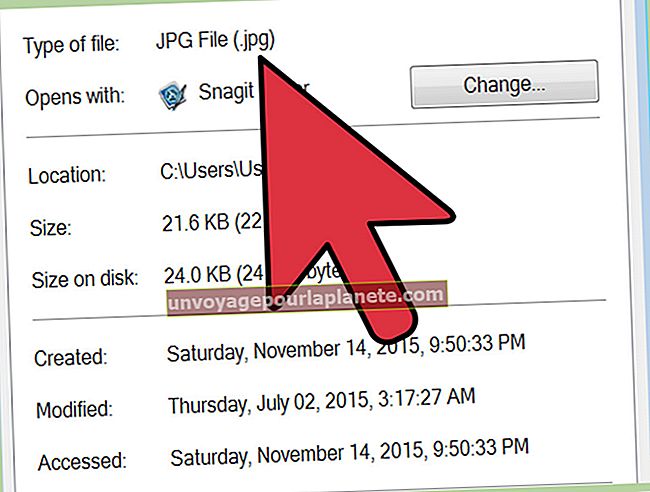Làm thế nào để làm mờ ảnh trong Photoshop nhưng cô lập một điều mà không bị mờ?
Các nhiếp ảnh gia chuyên nghiệp sử dụng hiệu ứng độ sâu trường ảnh để giữ nét một phần của ảnh trong khi làm mờ mọi thứ khác, nhưng bạn cũng có thể sử dụng phần mềm chỉnh sửa hình ảnh để thực hiện việc này khi tạo hình ảnh để thêm vào trang Web, biểu trưng, hình minh họa, bản trình bày PowerPoint hoặc màn hình máy tính. Sử dụng các công cụ, lớp và bộ lọc của Photoshop để làm mờ mọi thứ trong ảnh ngoại trừ đối tượng bạn muốn lấy nét.
1
Mở hình ảnh bạn muốn cập nhật trong Photoshop. Nhấp vào "Layer", chọn "Duplicate Layer", sau đó nhấp vào "OK" để tạo bản sao của lớp nền của hình ảnh.
2
Nhấn "F7" để mở cửa sổ Lớp nếu bạn không thấy nó. Lớp mới bạn đã tạo xuất hiện phía trên lớp nền của hình ảnh.
3
Nhấn "Q" để vào chế độ Quick Mask. Tất cả các khu vực bên ngoài lựa chọn của bạn sẽ chuyển sang màu đỏ khi bạn ở chế độ này. Nhấp vào "Bộ lọc", chọn "Làm mờ", rồi chọn "Làm mờ Gaussian" để mở hộp thoại Gaussian Blur. Kéo hộp để nó không che phần lựa chọn của bạn.
4
Bấm và kéo thanh trượt "Bán kính" của hộp thoại để giá trị của nó là 10,0 pixel, sau đó bấm "OK". Việc tăng giá trị này giúp cho quá trình chuyển đổi mượt mà hơn giữa các cạnh vùng chọn của bạn và vùng xung quanh. Điều này tạo ra một hình ảnh thực tế hơn, không cho thấy ranh giới rõ nét giữa đối tượng được lấy nét và phần còn lại của hình ảnh.
5
Nhấn "Q" để thoát khỏi chế độ Quick Mask, nhấp vào "Chọn", sau đó nhấp vào "Đảo ngược" để Photoshop đảo ngược lựa chọn của bạn.
6
Nhấp vào "Bộ lọc", chọn "Làm mờ", sau đó nhấp vào "Làm mờ trường". Photoshop làm mờ nền của hình ảnh và giữ cho đối tượng bạn đã chọn được lấy nét. Nhấp vào "OK" để áp dụng các thay đổi của bạn, sau đó nhấn "Ctrl-D" để bỏ chọn lựa chọn của bạn.