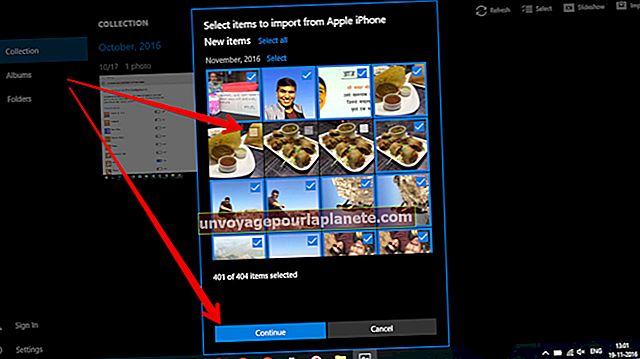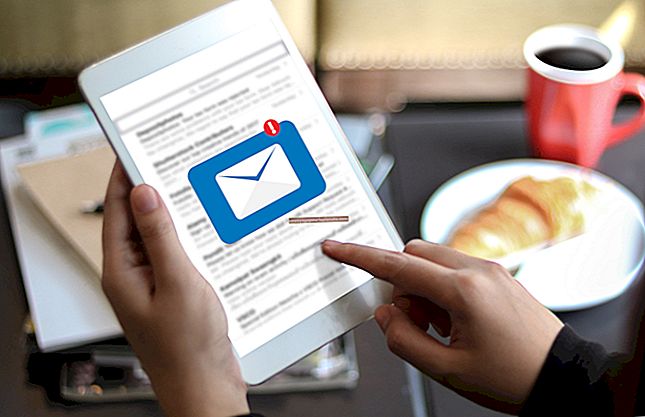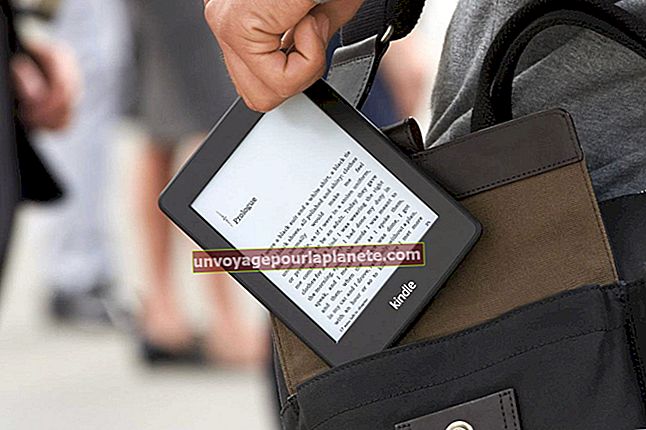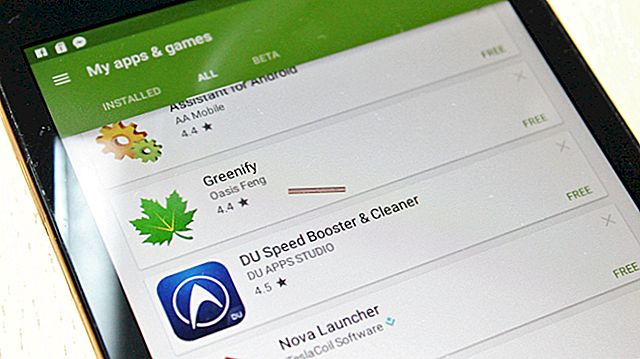Cách đảo ngược thứ tự cột trong Microsoft Excel
Đảo ngược thứ tự của một cột sẽ dễ dàng nếu cột đó đã được liệt kê theo thứ tự bảng chữ cái hoặc tuần tự; bạn sẽ chỉ sắp xếp theo hướng khác. Tuy nhiên, dữ liệu có thể không theo thứ tự bảng chữ cái hoặc số, vì vậy việc áp dụng chức năng sắp xếp trực tiếp vào dữ liệu sẽ sắp xếp lại các bản ghi, thay vì chỉ đảo ngược chúng một cách đơn giản. Ví dụ, hãy tưởng tượng một danh sách dữ liệu hiển thị các ngày trong tuần - từ Thứ Hai đến Thứ Sáu. Chắc chắn có một thứ tự cho họ, nhưng việc sắp xếp chúng sẽ sắp xếp lại các ngày, thay vì liệt kê từ Thứ Sáu đến Thứ Hai. Mặc dù Excel không cung cấp giải pháp tự động, bạn có thể đánh số các mục nhập và sắp xếp theo cột mới đó.
1
Bấm chuột phải vào ký tự cột của cột bạn muốn sắp xếp và chọn "Chèn" để tạo một cột mới.
2
Nhập "1" vào ô đầu tiên của cột mới và "2" vào ô thứ hai.
3
Kéo chuột qua hai ô số đó để chọn chúng và trỏ chuột vào góc dưới bên phải của vùng chọn cho đến khi con trỏ chuột của bạn chuyển thành dấu "+". Bấm và kéo chuột đến ô tương ứng với bản ghi dữ liệu cuối cùng của cột gốc. Khi bạn nhả nút chuột, Excel sẽ tự động điền vào các ô khác bằng một chuỗi số liên tiếp.
4
Kéo chuột của bạn trên dữ liệu và số ô để chọn chúng.
5
Nhấp vào tab "Dữ liệu" và nhấp vào "Sắp xếp" từ phần Sắp xếp & Bộ lọc.
6
Chọn cột số từ menu thả xuống "Sắp xếp theo" và chọn "Lớn nhất đến Nhỏ nhất" từ menu thả xuống "Đơn hàng".
7
Nhấp vào "OK" để đảo ngược thứ tự cột.