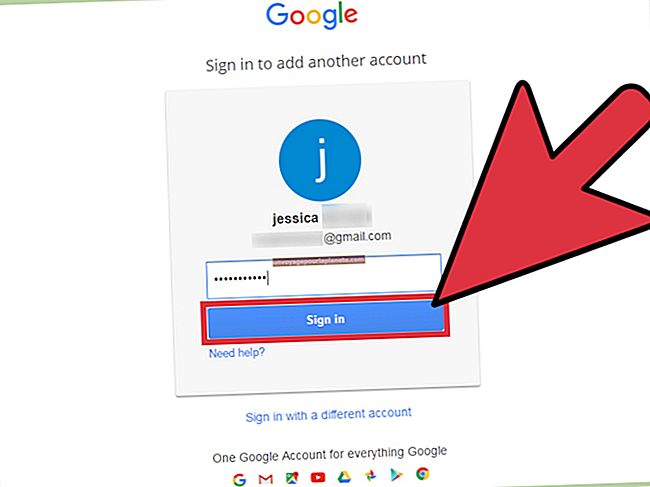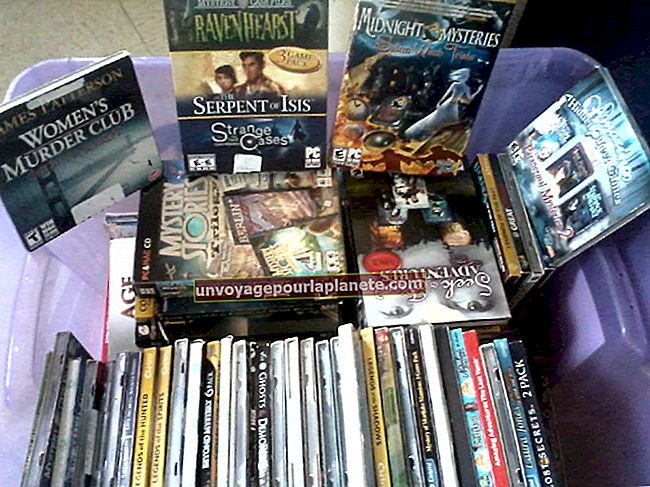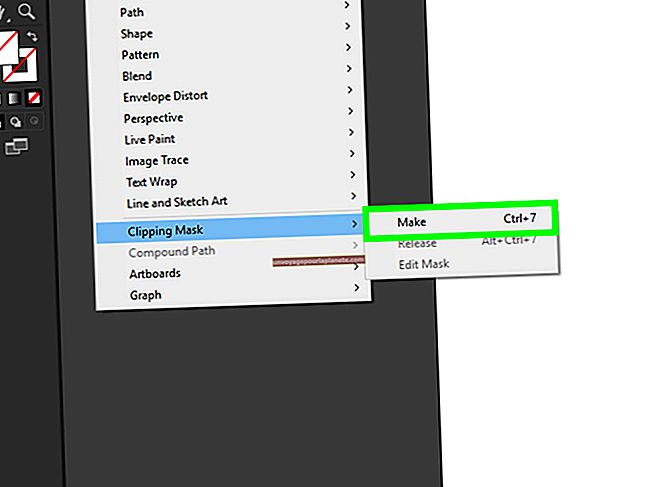Cách thay đổi chi tiết dòng trong Photoshop
Nếu đồ họa và hình ảnh là một phần của quy trình làm việc chuyên nghiệp của bạn, thì Adobe Photoshop có thể là một trong những tài nguyên phần mềm chính của bạn. Khi bạn sử dụng các công cụ hình dạng của Photoshop, bạn đang tạo đồ họa vector ở giữa một ứng dụng chỉnh sửa hình ảnh được ánh xạ bit. Công cụ Photoshop Line vẽ các đoạn đường riêng lẻ, hoàn chỉnh với các tùy chọn phong cách. Đừng nhầm lẫn đầu ra của nó với đầu ra của công cụ Pen, công cụ mà bạn sử dụng để tạo đường dẫn không chứa màu tô cũng như nét viền ngoài. Khi bạn tạo các hình dạng bằng công cụ Line, bạn có thể chỉnh sửa hình dạng của chúng trong cùng một bảng điều khiển Photoshop mà bạn sử dụng để thiết lập các thông số trước khi vẽ.
1
Chuyển sang công cụ Adobe Photoshop Line, được lồng bằng Công cụ hình chữ nhật và các công cụ hình dạng khác. Trong thanh Tùy chọn, hãy xác minh rằng menu thả xuống của bộ chọn Chế độ công cụ hiển thị "Hình dạng" dưới dạng cài đặt hiện tại của nó, thay vì Đường dẫn hoặc Điểm ảnh. Để thay đổi cài đặt cho một đường hiện có, hãy nhấp vào tác phẩm nghệ thuật của bạn bằng công cụ "Lựa chọn đường dẫn".
2
Nhấp vào nút "Tô màu" trên thanh Tùy chọn để mở bảng chọn màu. Sử dụng bốn nút ở đầu bảng điều khiển để làm cho đường của bạn trong suốt hoặc áp dụng tô màu đồng nhất, gradient hoặc mẫu. Chọn một màu được sử dụng gần đây từ một dải mẫu hoặc nhiều giá trị đặt trước hơn đại diện cho nội dung của bảng Swatches. Nhấp vào nút cầu vồng để mở Bộ chọn màu hoặc nhấp vào nút hình bánh răng để chọn từ các thư viện màu đúc sẵn phù hợp với các tác vụ đầu ra khác nhau, bao gồm cả in màu theo quy trình và điểm.
3
Nhấp vào nút "Stroke" trong thanh Options để mở một bảng chọn màu khác, lần này đối với một nét tùy chọn, bạn có thể áp dụng cho cạnh ngoài của đường kẻ của mình. Chọn từ các lựa chọn màu tương tự có sẵn để điền. Nhập trọng lượng nét vẽ tùy chọn trong trường dữ liệu Độ rộng nét vẽ không được gắn nhãn hoặc chọn trọng số từ menu thả xuống của nó.
4
Mở menu thả xuống Loại nét vẽ không được gắn nhãn trong thanh Tùy chọn để chọn kiểu cho nét viền bao quanh đường của bạn. Bạn có thể chọn các phương pháp xử lý cạnh chấm, đứt nét hoặc phức tạp hơn và chỉ định cách các đầu và góc của đường xuất hiện. Bạn cũng có thể chỉ định nét vẽ để áp dụng cho bên trong, bên ngoài hoặc trung tâm của đường dẫn xác định đường vectơ của bạn.
5
Nhập chiều rộng và chiều cao vào thanh Tùy chọn để tạo hoặc sửa đổi kích thước đường thẳng của bạn bằng các con số. Nếu bạn vẽ một đường bằng cách nhấp và kéo trên vùng trực tiếp tài liệu của mình hoặc bạn chọn một đường hiện có để sửa đổi hình thức của nó, thì các thao tác của bạn sẽ xác định các giá trị được hiển thị trong các trường nhập dữ liệu này.
6
Mở menu Thao tác đường dẫn không được gắn nhãn trong thanh Tùy chọn để xác định điều gì sẽ xảy ra khi bạn vẽ một đường thẳng. Cùng với mặc định, tạo một đường mới trên một lớp vectơ mới, bạn cũng có thể thêm hoặc bớt các đường hoặc hình dạng hiện có. Các chế độ còn lại thêm một hình dạng mới vào một lớp vectơ đã chọn, hiện có; loại bỏ phần của một đường mới chồng lên một hình dạng hiện có; giới hạn một đường mới đối với phần giao với một hình dạng hiện có; hoặc xóa phần của đường hiện có chồng lên đường mới bạn vẽ. Lưu ý rằng mỗi đường bạn vẽ sẽ tạo ra một đường dẫn mới trên lớp thay vì tiếp tục một đường dẫn như cách công cụ Pen hoạt động, trừ khi bạn chọn tùy chọn "Hợp nhất các thành phần hình dạng" từ trình đơn Thao tác đường dẫn trong thanh Tùy chọn sau khi bạn vẽ nhiều hình dạng trên một lớp vectơ duy nhất.
7
Mở menu "Sắp xếp Đường dẫn" không được gắn nhãn trong thanh Tùy chọn để thay đổi thứ tự xếp chồng của nhiều đường dẫn trên cùng một lớp vectơ. Bằng cách đưa một hình dạng về phía trước, bạn có thể thay đổi giao diện được tạo ra bằng cách kết hợp các hình dạng được vẽ với nhau.
8
Nhấp vào nút "Tùy chọn Hình học" không được gắn nhãn, hình bánh răng trong thanh Tùy chọn để mở trình đơn nhạy cảm theo ngữ cảnh gồm các tùy chọn cụ thể của công cụ hình dạng và bút. Nếu bạn đang tạo một đường mới thay vì chỉnh sửa đường bạn đã vẽ, hãy sử dụng menu này để chọn kiểu đầu mũi tên cho một hoặc cả hai đầu của đường của bạn.
9
Nhập một số vào trường "Trọng lượng" của thanh Tùy chọn để xác định độ dày của đường của bạn mà không cần thêm bất kỳ nét nào được áp dụng cho nó. Nếu bạn sử dụng một công cụ hình dạng khác - Đa giác hoặc Hình dạng tùy chỉnh - trường dữ liệu này thay đổi theo ngữ cảnh để phản ánh các thuộc tính của loại hình bạn vẽ, bao gồm kích thước của một cạnh đa giác hoặc thiết kế đúc sẵn của hình dạng tùy chỉnh.
10
Kích hoạt hộp kiểm "Căn chỉnh các cạnh" trong thanh Tùy chọn để vẽ một đường thẳng hàng với lưới pixel bên dưới được xác định bởi độ phân giải của tệp của bạn. Điều này giúp giữ cho các hình dạng vectơ luôn sắc nét khi bạn xuất tệp của mình ở định dạng tài liệu, bao gồm JPEG và TIFF, biểu thị các hình dạng vectơ bằng pixel.
11
Thêm bóng đổ, tô mẫu, ánh sáng bên ngoài hoặc phần tử kiểu lớp khác vào hình dạng của bạn. Mở menu "Layer", tìm menu con "Layer Style" và chọn tên của hiệu ứng phong cách mà bạn muốn thêm. Quay lại menu con này để thêm nhiều kiểu cho dòng của bạn. Bạn cũng có thể truy cập các hiệu ứng này từ nút "Kiểu lớp" không được gắn nhãn ở cuối bảng điều khiển Lớp.