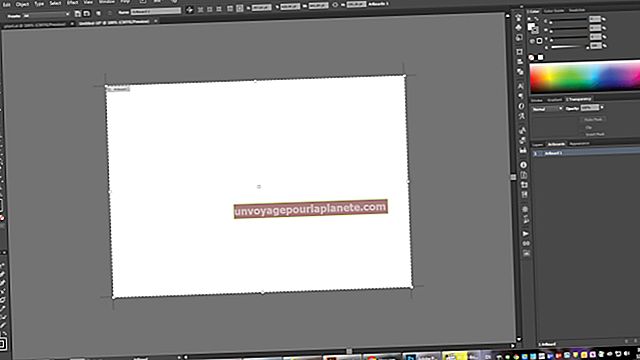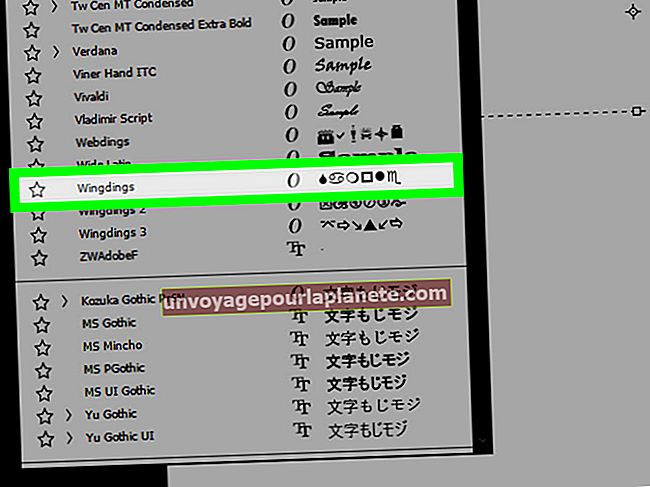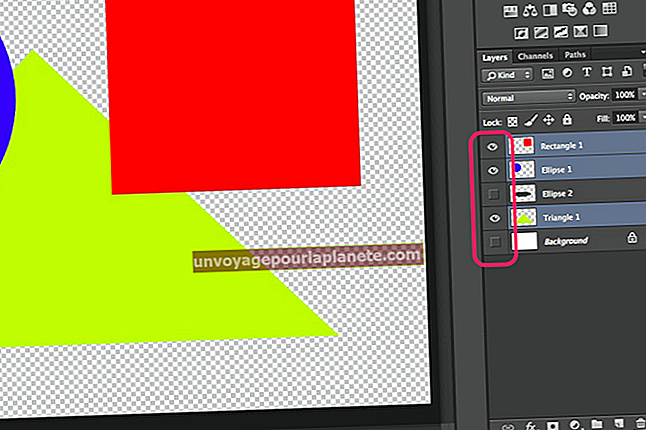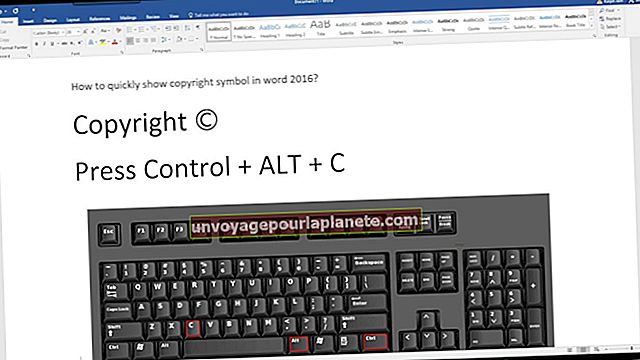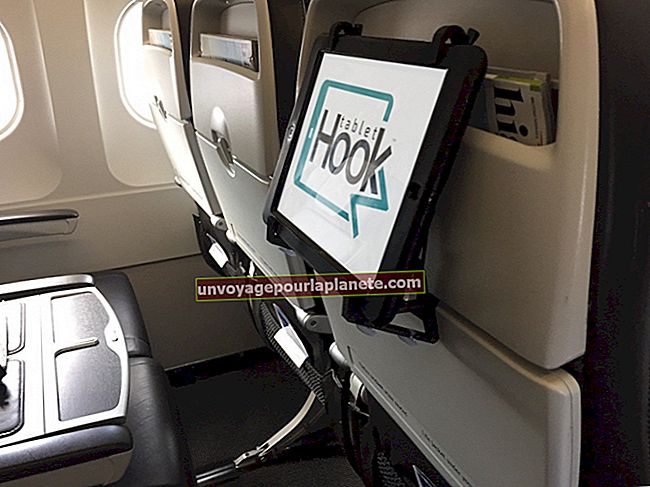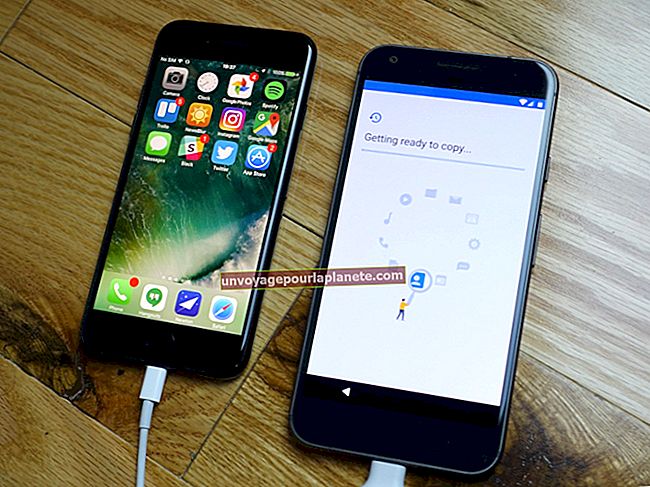Cách loại bỏ các ô thừa không sử dụng trong Microsoft Excel 2013
Bảng tính được sử dụng bởi các doanh nghiệp trên khắp thế giới để sắp xếp dữ liệu, từ số liệu bán hàng đến thông tin liên hệ từ khách hàng. Nhưng sự vô tổ chức, bao gồm các hàng và cột thừa, có thể làm cho bảng tính khó đọc và thậm chí dẫn đến các lỗi không cố ý. May mắn thay, Microsoft Excel và các chương trình bảng tính phổ biến khác giúp bạn dễ dàng xóa hoặc ẩn các hàng và cột không sử dụng. Bạn có thể xóa các hàng thừa trong Excel hoặc xóa các cột, mặc dù đôi khi bạn có thể muốn để lại một số khoảng trống để làm cho bảng tính dễ đọc hơn.
Kỹ thuật tổ chức bảng tính
Một lợi thế của các chương trình bảng tính như Microsoft Excel là bạn có thể đặt dữ liệu về cơ bản bất cứ nơi nào bạn muốn trên một lưới các hàng và cột gần như vô tận. Bạn có thể đặt ghi chú và cột sang một bên, thêm tính toán ở những nơi thuận tiện hoặc đặt chú thích ở cuối bảng tính.
Nhưng vì nhiều mục đích, thường đáng để giữ các bảng tính tương đối có tổ chức, tổ chức dữ liệu thành các hàng đại diện cho các bản ghi riêng lẻ, trong đó mỗi cột chứa một trường cụ thể. Ví dụ: nếu bạn đang duy trì danh sách khách hàng trong bảng tính Excel, bạn có thể giữ tên khách hàng trong một cột, số điện thoại trong một cột khác và số tiền chi tiêu suốt đời trong cột thứ ba. Kiểu tổ chức này giúp bảng tính dễ đọc và dễ xử lý theo cách tự động, cho dù bạn muốn nhanh chóng sắp xếp dữ liệu hay tổng hợp một cột cụ thể.
Bạn có thể bắt đầu với một bảng tính tương đối vô tổ chức và chuyển sang một thứ gì đó có tổ chức hơn, nhận ra rằng bạn đã để trống khoảng trống nơi bạn không cần nó trong bảng tính. Trong trường hợp này, bạn có thể quyết định xóa các hàng và cột thừa. Bạn cũng có thể thêm hàng và cột ở những vị trí thuận tiện để chèn dữ liệu hoặc trường mới.
Excel và các chương trình bảng tính phổ biến khác cũng cho phép bạn tạm thời ẩn các hàng hoặc cột, điều này có thể thuận tiện nếu chúng đại diện cho dữ liệu mà bạn hiện không sử dụng nhưng muốn để lại trong tệp cho các ứng dụng tiềm năng sau này.
Xóa ô trong Excel
Thật dễ dàng để xóa một hàng hoặc cột của các ô không mong muốn trong Excel.
Chỉ cần đánh dấu hàng hoặc cột bằng cách nhấp vào điểm đánh dấu phía trên cột hoặc bên trái hàng. Sau đó, nhấp vào "Trang Chủ" trong menu ruy-băng. Nhấp chuột "Chèn" và nhấp vào "Xóa cột trang tính" để xóa cột được đánh dấu hoặc "Xóa hàng trang tính" để xóa hàng được đánh dấu. Bạn cũng có thể nhấp chuột phải vào bên trái của hàng hoặc đầu cột và nhấp vào "Xóa bỏ" để xóa các cột trong Excel hoặc xóa các hàng thừa.
Nếu bạn xóa các hàng hoặc cột, mọi dữ liệu trong đó có thể bị mất nếu bạn không theo dõi các thay đổi hoặc có bản sao cũ hơn của bảng tính, vì vậy hãy đảm bảo rằng các ô bạn đang xóa trống hoặc không có bất kỳ dữ liệu có giá trị nào trong đó.
Chèn hàng hoặc cột
Bạn cũng có thể muốn chèn hàng hoặc cột trong Excel.
Để chèn một hàng, hãy đánh dấu hàng ngay trước nơi bạn muốn hàng mới đến và nhấp vào "Trang Chủ" chuyển hướng. Sau đó nhấn vào "Chèn" và nhấp vào "Chèn hàng trang tính." Nếu bạn muốn chèn nhiều hàng, hãy đánh dấu cùng số hàng mà bạn muốn chèn trước khi chúng tôi muốn chúng xuất hiện trong bảng tính.
Tương tự, để chèn một cột vào trang tính Excel, hãy đánh dấu cột trước đó và nhấp vào "Chèn" và "Chèn cột trang tính" trong "Trang Chủ" trên menu ruy-băng. Để chèn nhiều cột, hãy đánh dấu cùng một số cột trước nơi bạn muốn chúng chuyển đến.
Ẩn các ô không sử dụng trong Excel
Nếu bạn không muốn xóa toàn bộ các hàng hoặc cột, bạn có thể ẩn chúng. Sau này, bạn có thể tiết lộ chúng một lần nữa nếu chúng chứa thông tin hữu ích.
Chỉ cần chọn các hàng hoặc cột bạn muốn ẩn và nhấp chuột phải. Sau đó nhấn vào "Ẩn giấu" trong menu bật lên xuất hiện.
Nếu sau này bạn muốn hiển thị lại chúng, hãy chọn các cột hoặc hàng liền kề, nhấp chuột phải vào con chuột của bạn và nhấp "Hiện" trong menu. Các hàng hoặc cột liền kề với các ô ẩn sẽ được đánh dấu bằng một đường đôi để bạn có thể dễ dàng tìm thấy chúng.