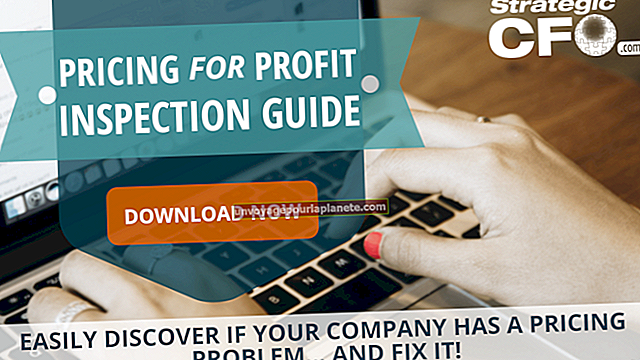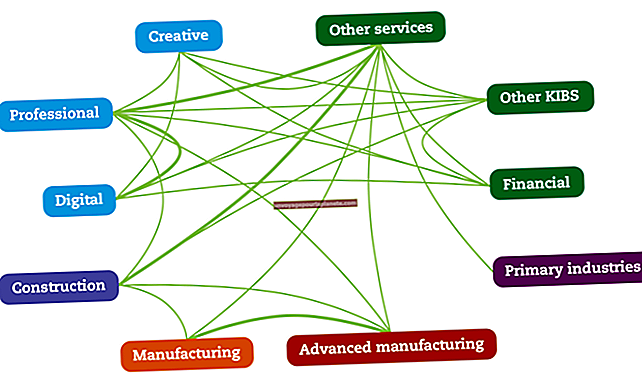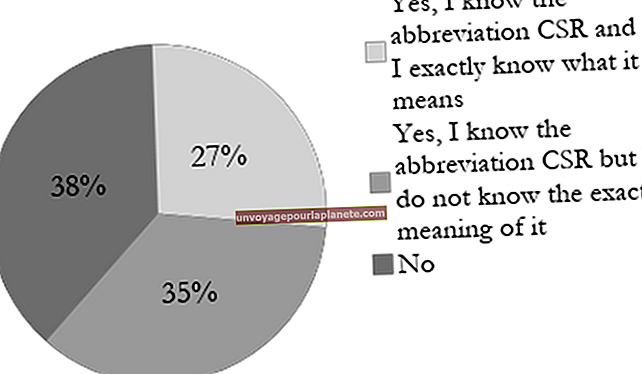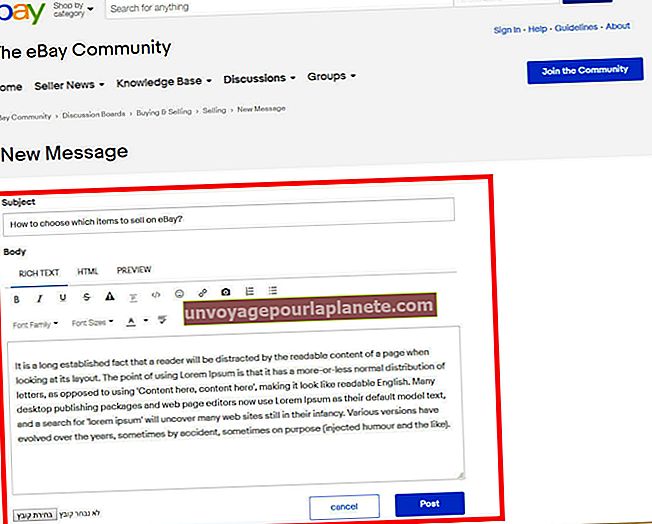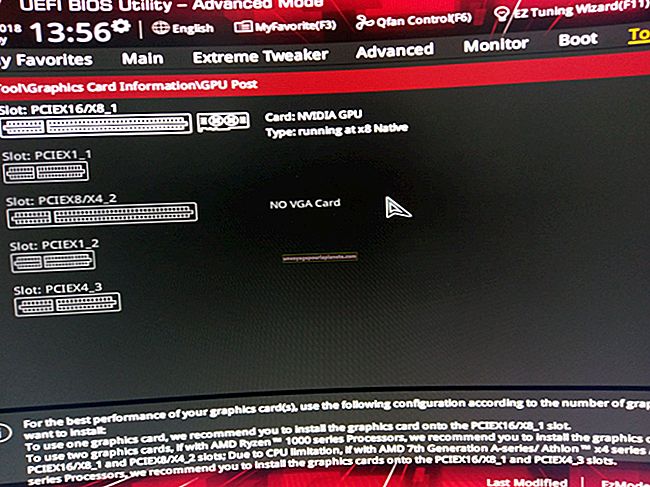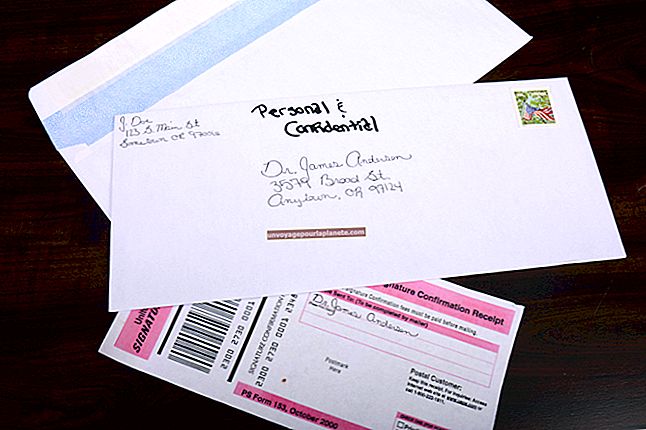Cách tạo thư mục email cho những người cụ thể trong Outlook
Theo mặc định, bất kỳ email nào bạn nhận được qua Microsoft Outlook sẽ tự động đi vào hộp thư đến chính của bạn. Tuy nhiên, nó thường hữu ích khi sắp xếp các thư vào các thư mục dựa trên người đã gửi chúng. Bạn có thể làm điều này để tự động đánh dấu các email từ một nhà cung cấp hoặc khách hàng quan trọng hoặc để tách các email khỏi danh sách gửi thư. Dù lý do là gì, bạn có thể dễ dàng tạo quy tắc trong Outlook để tự động đặt một số email nhất định vào các thư mục nhất định.
Tạo một thư mục trong Outlook
Outlook cho phép bạn tạo các thư mục để sắp xếp email khi bạn thấy phù hợp. Chúng bổ sung cho các thư mục mặc định như hộp thư đến, hộp thư đi, thư mục đã gửi và thư mục thư nháp.
Để thêm một thư mục, hãy nhấp chuột phải vào danh sách các thư mục của bạn và nhấp vào "Thêm thư mục." Nhập tên cho thư mục và nhấn Đi vào.
Bạn có thể kéo thư giữa các thư mục để sắp xếp chúng bằng tay hoặc thiết lập Quy tắc bộ lọc Outlook để gửi chúng đến thư mục bạn muốn dựa trên các đặc điểm khác nhau.
Thiết lập quy tắc email Outlook
Bạn có thể tạo quy tắc trong Outlook để chỉ định cách xử lý một tập hợp email cụ thể.
Để làm như vậy, hãy nhấp chuột phải vào thư có đặc điểm mà bạn quan tâm, sau đó nhấp vào "Quy tắc." Bạn sẽ được hỏi có muốn tạo quy tắc dựa trên người đã gửi và nhận email hay không. Nếu bạn làm vậy, hãy nhấp vào tùy chọn đó. Để xem các tùy chọn khác, chẳng hạn như các quy tắc dựa trên miền, chẳng hạn như example.com, đã gửi thư hoặc nội dung của dòng chủ đề, hãy nhấp vào "Tạo Quy tắc."
Sau đó, bạn sẽ được hỏi bạn muốn Outlook làm gì với các email phù hợp với quy tắc. Nhấn vào "Di chuyển mục vào thư mục"và chọn một thư mục nếu bạn muốn đặt các email phù hợp với bộ quy tắc đó vào một thư mục cụ thể. Nhấp "ĐỒNG Ý" để lưu quy tắc.
Bạn sẽ được hỏi liệu bạn có muốn chạy quy tắc trên các tin nhắn đã nhận được hay không. Nếu bạn làm vậy, hãy nhấp vào "ĐỒNG Ý."
Chạy quy tắc trên thư hiện có
Nếu bạn muốn chạy quy tắc trên các thư hiện có sau khi bạn đã tạo nó, Outlook sẽ cho phép bạn làm như vậy. Đầu tiên, hãy nhấp vào "Tab tệp." Nhấp chuột "Quản lý Quy tắc & Cảnh báo" và dưới "Quy tắc e-mail" nhấp chuột "Chạy quy tắc ngay bây giờ."
Chọn hộp bên cạnh mỗi quy tắc bạn muốn áp dụng. Chọn các thư mục bạn muốn áp dụng các quy tắc với "Chạy trong thư mục" bộ chọn. Dưới "Áp dụng các quy tắc cho " chọn xem bạn muốn áp dụng các quy tắc cho tất cả các thư hay chỉ cho các thư đã đọc hoặc chưa đọc. Nhấp chuột "Chạy ngay đi" để chạy quy tắc.
Xóa quy tắc hiện có
Bạn có thể thay đổi ý định về một trong các quy tắc lọc email của mình. Nếu điều đó xảy ra, bạn có thể xóa nó.
Nhấn vào "Tập tin" tab và sau đó nhấp vào "Quản lý Quy tắc & Cảnh báo." Dưới "Quy tắc e-mail" chọn quy tắc bạn muốn xóa. Nhấp vào nút "Xóa". Khi được nhắc, hãy nhấp vào "ĐỒNG Ý" để xác nhận bạn muốn xóa quy tắc.
Thư hiện tại đã được xử lý theo quy tắc sẽ không bị ảnh hưởng.
Kiểm tra quy tắc email của bạn
Bạn nên kiểm tra một quy tắc email sau khi bạn tạo nó để đảm bảo rằng nó hoạt động bình thường. Bạn có thể thực hiện việc này bằng cách áp dụng quy tắc cho các thư hiện có khi được nhắc làm như vậy hoặc bằng cách đợi một email phù hợp với quy tắc đến.
Nếu quy tắc áp dụng cho ai đang gửi tin nhắn, bạn có thể đợi người đó gửi tin nhắn cho bạn hoặc nếu đó là đồng nghiệp hoặc bạn bè, hãy yêu cầu họ gửi tin nhắn thử nghiệm cho bạn. Kiểm tra xem thư được chuyển đến thư mục đặc biệt hay hộp thư đến thông thường của bạn. Nếu thông báo không đến đúng nơi, hãy thử xóa quy tắc và thử tạo lại.