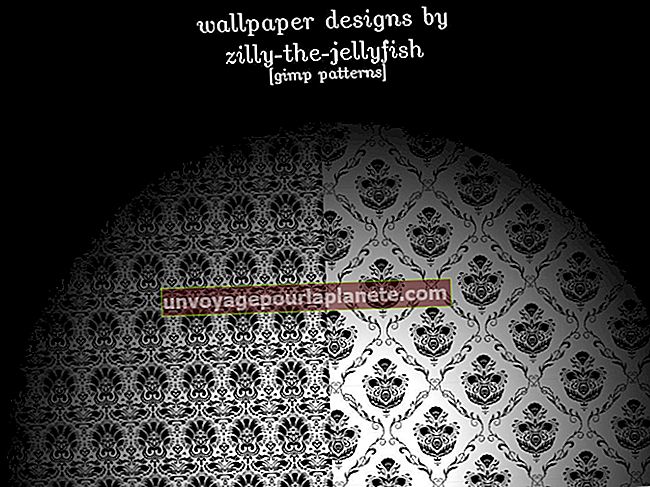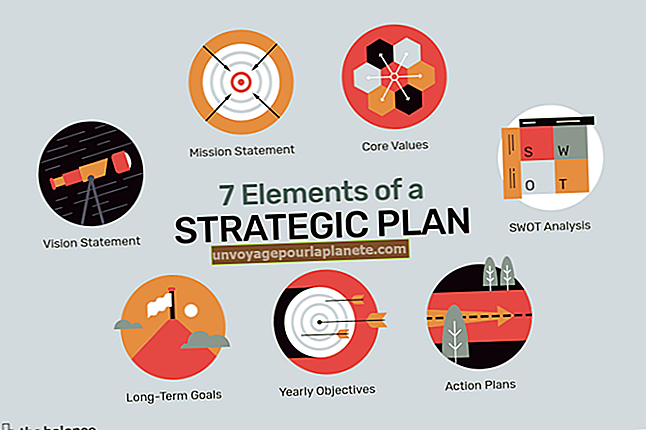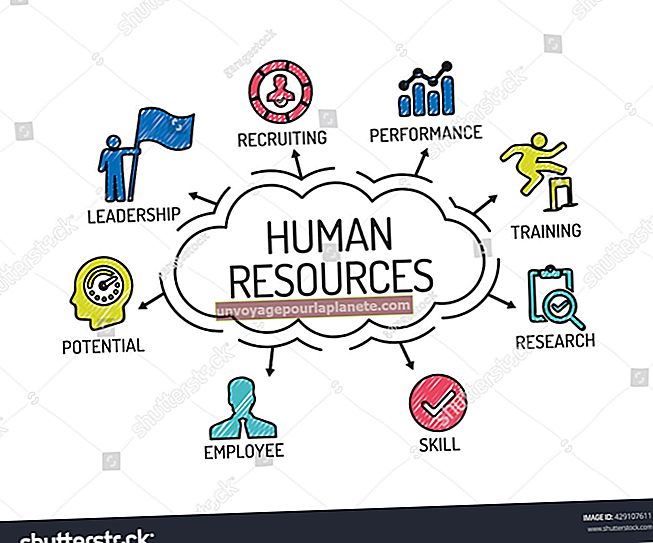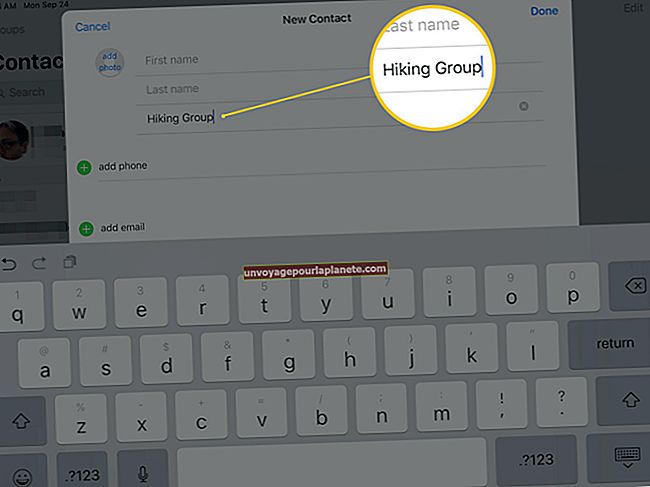Cách tạo một Master Slide trong Powerpoint
Thường sẽ hữu ích khi có một chủ đề trực quan nhất quán trong suốt bản trình bày PowerPoint. Một chủ đề nhất quán không chỉ giúp khán giả của bạn hấp thụ thông tin mà còn cho phép bạn tập trung vào bài thuyết trình của mình hơn là loay hoay với thiết kế liên tục. Phần PowerPoint Master Slide của PowerPoint được truy cập thông qua tab View. Khi bạn nhấp vào nó, một tab Slide Master mới sẽ xuất hiện ở bên trái của dải băng Microsoft Office, nơi bạn có thể tạo, chỉnh sửa và lưu các slide chính của mình. Bạn cũng có thể tạo các mẫu để sử dụng cùng một chủ đề trong các bài thuyết trình của doanh nghiệp mình.
Hiểu Trang trình bày Chính
Sử dụng dạng xem Slide Master trong Microsoft PowerPoint để tùy chỉnh giao diện của các trang chiếu của bạn và tạo một dạng xem nhất quán cho bản trình bày của bạn. Bạn có thể muốn tạo nhiều trang trình bày chính cho các loại trang trình bày khác nhau, chẳng hạn như phần giới thiệu các phần của bản trình bày của bạn, các trang trình bày chủ yếu trình bày đồ họa và các trang chiếu có và không có tiêu đề.
Tạo một Slide Master PowerPoint
Mở Dạng xem Trang chiếu cái
Mở bản trình bày PowerPoint của bạn và nhấp vào tab "Xem". Nhấp vào "Slide Master" từ phần Master Views để khởi chạy tab mới. Khu vực trang chiếu thay đổi để hiển thị các trang chiếu cái khác nhau ở bên trái và các tùy chọn chỉnh sửa cho trang chiếu cái đã chọn trong khu vực chính.
Chọn một trang trình bày để chỉnh sửa
Chọn trang chiếu cái mà bạn muốn chỉnh sửa từ danh sách ở bên trái. Trang trình bày đầu tiên trong danh sách kiểm soát định dạng cho tất cả các trang trình bày bên dưới nó. Đó là mẫu mà từ đó tất cả các trang trình bày khác xuất hiện. Vì vậy, nếu bạn muốn thực hiện các thay đổi chung cho chủ đề của toàn bộ bản trình bày, hãy nhấp vào trang chiếu đầu tiên. Phần còn lại của các trang chiếu dành cho các bố cục cụ thể, ví dụ như Bố cục Trang chiếu Tiêu đề hoặc Bố cục Tiêu đề và Nội dung. Di chuột qua trang chiếu để xem tiêu đề bố cục và số lượng trang chiếu trong bản trình bày hiện tại dựa trên bố cục đó.
Định dạng Trang chiếu cái
Áp dụng định dạng bằng cách sử dụng các tab dải băng của Microsoft Office. Khi chế độ xem Trang chiếu cái được bật, bạn có thể chọn bất kỳ tab nào khác, như Trang chủ hoặc Chèn và những thay đổi bạn thực hiện sẽ được áp dụng cho trang chiếu cái. Vì vậy, nếu bạn muốn thay đổi phông chữ, hãy nhấp vào tab Trang chủ. Chọn hộp văn bản trên trang chiếu mà bạn muốn thay đổi, sau đó chọn phông chữ mới từ phần Phông chữ của tab Trang đầu.
Thoát khỏi Chế độ xem Chính
Nhấp vào tab "Slide Master" khi bạn chỉnh sửa xong. Nhấp vào "Đóng Chế độ xem Chính" ở ngoài cùng bên phải để quay lại chế độ xem chỉnh sửa trang chiếu bình thường với các thay đổi của bạn đã được áp dụng.
Tạo mẫu trang trình bày PowerPoint
Nếu bạn hình dung việc sử dụng cùng một thiết kế trang chiếu trong các bản trình bày khác, bạn có thể tạo một mẫu PowerPoint từ bản trình bày của mình và sử dụng nó làm cơ sở cho công việc sau này. Điều này cũng có thể hữu ích nếu bạn muốn nhiều người trong doanh nghiệp của mình sử dụng cùng một thiết kế slide cho các bài thuyết trình.
Bắt đầu với một chủ đề
Chọn một chủ đề từ các chủ đề PowerPoint cài sẵn mà bạn có thể sử dụng làm cơ sở cho trang chiếu chính của mình. Tạo trang chiếu cái thứ hai nếu bạn muốn sử dụng hai chủ đề khác nhau trong cùng một bản trình bày.
Tạo một trang trình bày chính
Nhấp vào "Chèn Slide Master" trên tab Slide Master. Chèn một bố cục cụ thể trong bản trình bày của bạn bằng cách nhấp vào nút "Trang trình bày Mới" trên tab Trang đầu và chọn bố cục trang chiếu từ các tùy chọn.
Lưu mẫu của bạn
Lưu bản trình bày của bạn dưới dạng mẫu để bạn có thể sử dụng cùng một trang chiếu chính trong các bản trình bày sau này. Nhấp vào "Tệp", "Lưu dưới dạng" và chọn "Mẫu PowerPoint" từ trình đơn thả xuống.