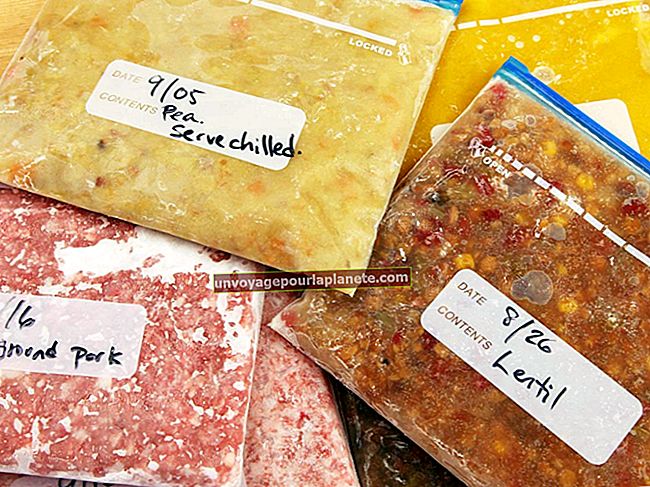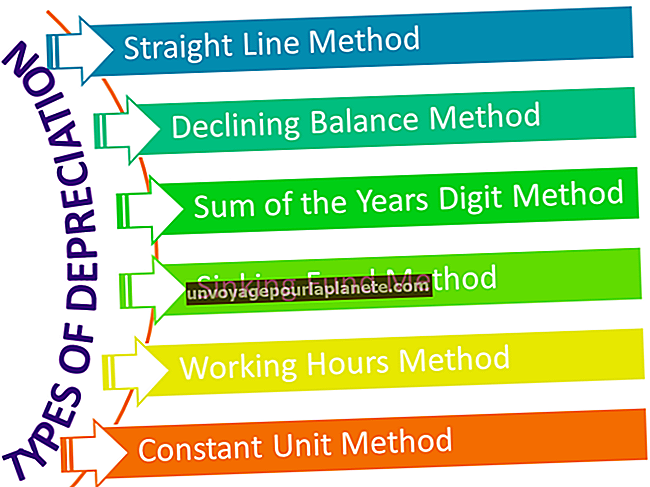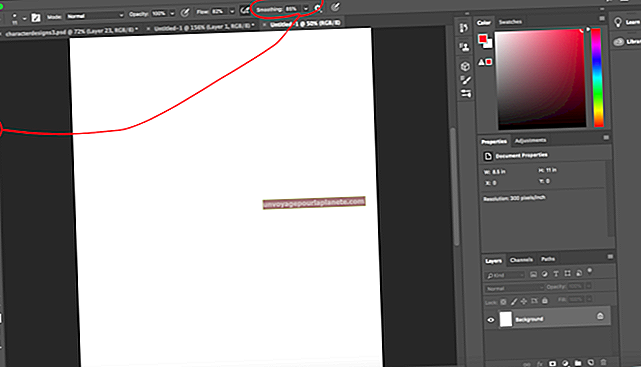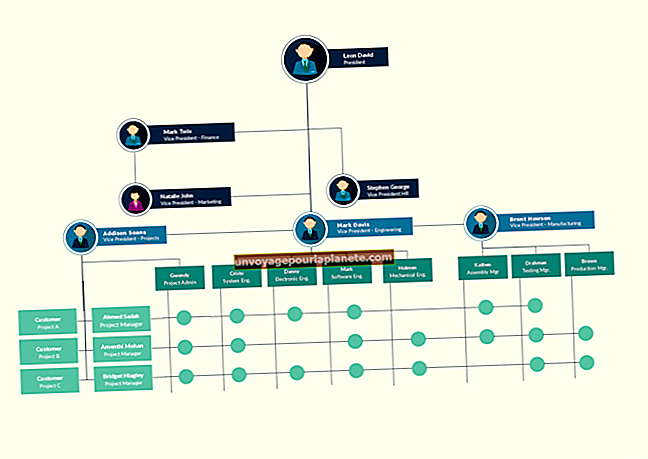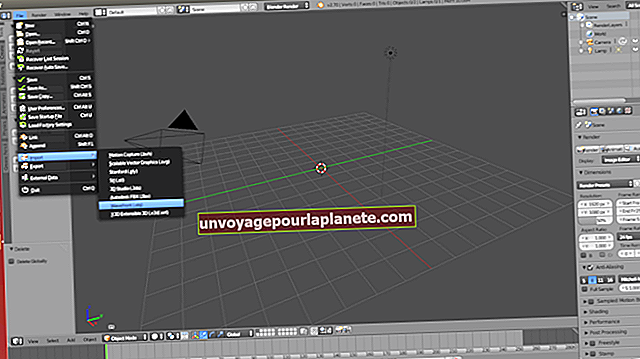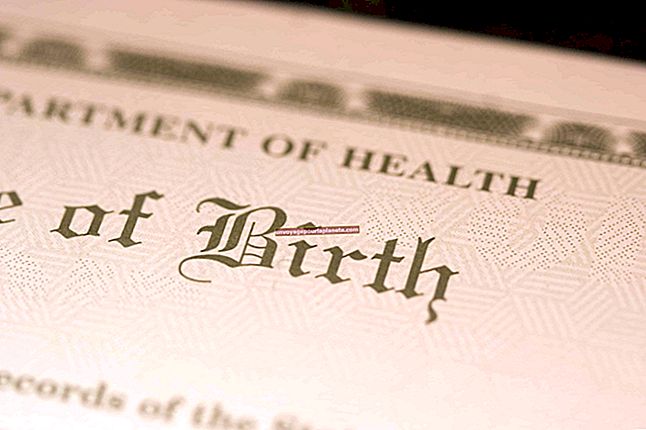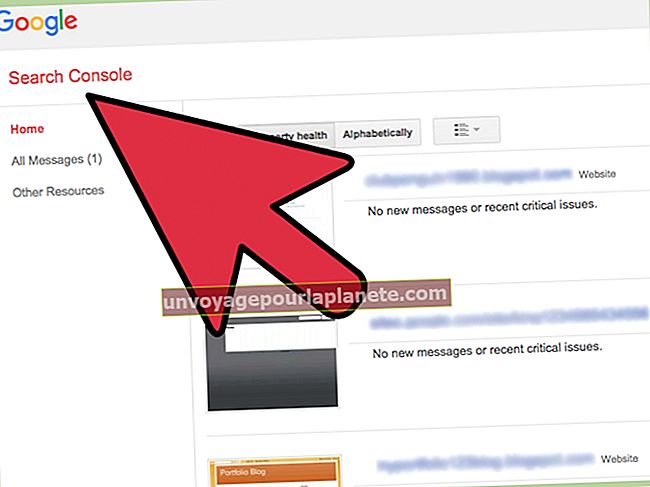Làm thế nào để làm cho ai đó gầy trong Photoshop
Những người chỉnh sửa ảnh chuyên nghiệp kiếm sống bằng cách thay đổi các bức chân dung trong Adobe Photoshop để làm cho các cá nhân trông gầy hơn, cao hơn, sở hữu làn da không tì vết và hàm răng hoàn hảo. Những hình ảnh trong nhiếp ảnh thời trang và chân dung người nổi tiếng thường xuyên trải qua những thao tác này và những thao tác khác, biến những người ban đầu hấp dẫn thành hình ảnh thu nhỏ của các tiêu chuẩn không phải lúc nào cũng thực tế. Khi bạn cần sửa sang lại ngoại hình của một người và giảm đi vài cân, hãy sử dụng các tùy chọn thay đổi kích thước, bộ lọc và công cụ nhân bản của Photoshop để đạt được mục tiêu của bạn.
Tỷ lệ không cân xứng
Với sự ra đời của tính năng chia tỷ lệ nhận biết nội dung, Adobe Photoshop đã cho phép chia tỷ lệ hình ảnh một cách không cân xứng mà không làm sai lệch hình dạng và tỷ lệ của các yếu tố quan trọng trong một bức ảnh, bao gồm cả con người và tòa nhà. Tuy nhiên, để làm cho chủ thể người trông mỏng hơn, bạn cần các phương pháp thu nhỏ kiểu cũ của chương trình. Hộp thoại Kích thước Hình ảnh bao gồm một hộp kiểm vô hiệu hóa tỷ lệ tương ứng để bạn có thể thay đổi các kích thước hình ảnh độc lập với nhau. Bật hộp kiểm Xem trước để bạn có thể theo dõi công việc của mình và giảm giá trị chiều rộng hình ảnh. Bạn thu hẹp hình ảnh bao nhiêu tùy thuộc vào kích thước và độ phân giải của nó, và sở thích của bạn. Thao tác Chuyển đổi Tự do - Ctrl-T - cho phép bạn thay đổi chiều rộng hoặc chiều cao một cách tương tác hoặc nhập các tùy chọn số cho kích thước và tỷ lệ. Ấn vào tay cầm ở các điểm giữa của hộp giới hạn xuất hiện xung quanh nội dung hình ảnh của bạn để thu hẹp nó. Nhấn "Enter" để hoàn tất quá trình chuyển đổi.
Bộ lọc Liquify
Bộ lọc Liquify đã trở thành công cụ chỉnh sửa chính, được sử dụng để định hình lại chính xác chân, thân, các đặc điểm trên khuôn mặt và tóc thường chỉ bằng những cú thúc tinh tế. Nếu bạn so sánh diện mạo của một hình ảnh khi nó đi vào giao diện bộ lọc Liquify với kết quả thu được từ nó trong quá trình xử lý hình ảnh thời trang cao cấp, bạn sẽ nhanh chóng thấy ảnh của người nổi tiếng đạt được sự hoàn hảo về cơ thể như thế nào mà ngay cả những huấn luyện viên cá nhân cũng như đặc biệt không thể thực hiện được chế độ ăn kiêng.
Để thử nghiệm với Liquify, hãy mở menu "Bộ lọc" và chọn "Liquify". Sử dụng công cụ Forward Warp để di chuyển pixel theo hướng bạn đẩy bằng con trỏ. Công cụ Freeze cho phép bạn bảo vệ các vùng hình ảnh không bị thay đổi. Nếu bạn đi quá xa, hãy sử dụng công cụ Tái tạo để khôi phục các phần của hình ảnh hoặc lớp ban đầu. Làm việc trên một bản sao của lớp hình ảnh chính của bạn để tạo cho mình một vị trí dự phòng và một phương tiện so sánh kết quả của bạn với bản gốc.
Chỉnh sửa điểm
Để điều chỉnh một yếu tố quy mô nhỏ về diện mạo của một cá nhân, bạn có thể dựa vào các điều chỉnh tinh tế được thực hiện bằng các công cụ bạn sử dụng trong giao diện chính của Photoshop. Sau khi bạn sử dụng công cụ Pen để vẽ một đường viền đã thay đổi, hẹp hơn của một số phần giải phẫu của đối tượng, bạn có thể biến đổi đường dẫn đó thành một vùng chọn bảo vệ vùng bạn muốn giữ lại hoặc xác định vùng bạn muốn chỉnh sửa. Nhấp vào đường dẫn của bạn trong bảng Đường dẫn và sử dụng lệnh "Tạo vùng chọn" trong menu bay ra của bảng để biến vùng được xác định bởi đường dẫn thành vùng chọn hoạt động. Với vùng chọn đang hoạt động, nhấn "Shift-Ctrl-I" để đảo ngược nó, do đó bạn có thể sử dụng các công cụ Stamp và Healing của Photoshop để loại bỏ khu vực bên ngoài nó, bao phủ các phần của đùi hoặc cánh tay trên của đối tượng bằng màu nền phía sau cá nhân . Đảo ngược vùng chọn một lần nữa và sử dụng các công cụ Dodge và Burn của Photoshop để tạo đường nét lại cho phần giải phẫu đã thay đổi với các điểm nổi bật và bóng tối xác định hình dạng của chi hoặc thân.
Sự che giấu
Một số dự án chỉnh sửa nhanh chóng và bẩn thỉu không để lại thời gian cho các chỉnh sửa nhỏ và điều chỉnh gia tăng. Trong những trường hợp đó, bạn có thể giảm kích thước rõ ràng của chủ thể hình ảnh bằng cách che giấu các phần giải phẫu của chủ thể. Nếu vóc dáng của người đó bao gồm một vùng có vấn đề, bạn có thể cắt ảnh để vùng đó không hiển thị. Trong một trường hợp khác, bạn có thể sử dụng Clone Stamp để nới rộng áo khoác, che đi một phần của vòng eo hoặc thêm chiều rộng ở vai để làm cho vòng eo có vẻ hẹp hơn. Làm tối một cách tinh tế các mép ngoài của quần hoặc áo bằng cách tạo bóng mà bạn áp dụng trên một lớp mới bằng cọ mềm với độ mờ thấp có thể thêm kích thước mang lại vẻ ngoài thanh mảnh. Các kỹ thuật và chiến thuật này không hoạt động trừ khi bạn có vĩ độ để chọn phần nào của ảnh vẫn hiển thị hoặc để thay đổi hình ảnh bằng cách giới thiệu các yếu tố mới. Nếu bạn không thể cắt ảnh hoặc chỉnh sửa tủ quần áo của đối tượng, bạn sẽ cần khám phá các lựa chọn thay thế chỉnh sửa khác.
Thông tin phiên bản
Thông tin trong bài viết này áp dụng cho Adobe Photoshop CC và Adobe Photoshop CS6. Nó có thể khác một chút hoặc đáng kể với các phiên bản hoặc sản phẩm khác.