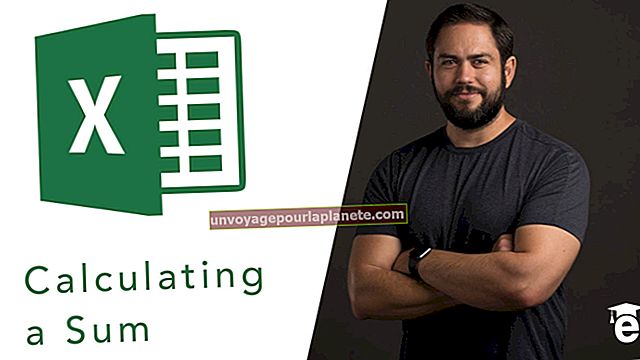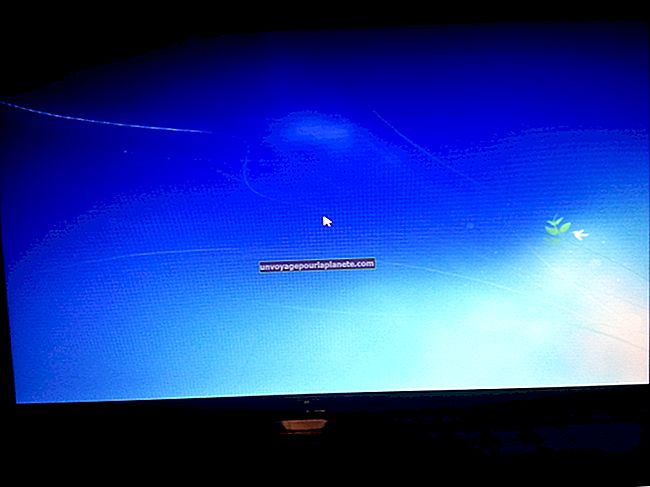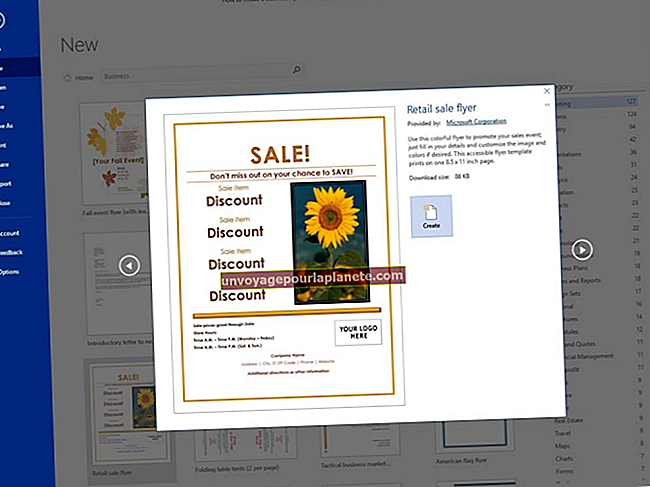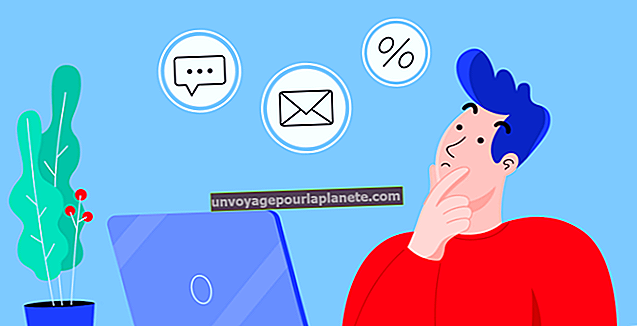Cách kết nối đĩa cứng SATA làm nô lệ
Thêm ổ SATA phụ vào máy tính văn phòng của bạn là một cách tuyệt vời để mở rộng dung lượng lưu trữ dữ liệu và đồng thời tăng tính bảo mật. Mọi thứ bạn lưu trữ trên ổ cứng phụ vẫn không bị ảnh hưởng trong trường hợp ổ Windows chính của bạn không thể khởi động hoặc bị lỗi. Không giống như các ổ IDE cũ hơn, đĩa SATA không có jumper và không cần thiết phải định cấu hình mối quan hệ chủ / tớ giữa chúng. Miễn là bạn đã cài đặt ổ đĩa Windows trong hệ thống, máy tính của bạn sẽ nhận ra ổ đĩa bổ sung là ổ thứ cấp.
1
Tắt máy tính và rút tất cả cáp khỏi tháp.
2
Đặt máy tính trên bàn hoặc bàn làm việc và tháo bảng điều khiển bên cạnh. Bạn sẽ cần phải kéo một chốt mở hoặc tháo một vài Phillips hoặc vít ngón tay cái ở mặt sau của hộp đựng.
3
Xác định vị trí lồng ổ cứng, thường nằm ở phía trên cùng của hộp đựng.
4
Cài đặt ổ đĩa SATA vào một khoang có sẵn trong lồng. Tùy thuộc vào kiểu máy, bạn có thể cần cố định ổ đĩa trực tiếp vào khoang bằng hai vít Phillips ở mỗi bên. Nếu bạn thấy một giá đỡ bằng nhựa có thể tháo rời bên trong khoang trống, hãy lấy nó ra và cố định ổ đĩa vào nó bằng vít Phillips. Sau đó, toàn bộ cụm lắp ráp sẽ trượt ngay vào trong. Đảm bảo các đầu nối ổ đĩa hướng ra ngoài.
5
Cắm cáp nguồn SATA vào đầu nối dài hình chữ L ở mặt sau ổ cứng của bạn. Một đầu của cáp phải được kết nối với nguồn điện của máy tính và đầu còn lại là phích cắm màu đen với đầu nối hình chữ L phù hợp.
6
Cắm một đầu của cáp dữ liệu SATA vào đầu nối hình chữ L nhỏ hơn trên ổ cứng và cắm đầu kia vào một trong các bộ điều khiển SATA trên bo mạch chủ của máy tính. Bộ điều khiển SATA thường được gắn nhãn SATA1, SATA2, v.v.
7
Thay thế bảng điều khiển bên cạnh, kết nối lại máy tính và bật lại. Nếu đĩa đã được phân vùng và định dạng, Windows sẽ tự động gán ký tự ổ đĩa cho nó. Nếu ổ đĩa mới hoặc mới được xóa sạch, bạn sẽ cần khởi tạo đĩa, tạo phân vùng và định dạng trước khi có thể sử dụng.
8
Đăng nhập vào Windows bằng tài khoản quản trị viên.
9
Nhấp vào "Bắt đầu", nhập "diskmgmt.msc" (không có dấu ngoặc kép) vào hộp Tìm kiếm và nhấn "Enter." Disk Management sẽ khởi chạy và Trình hướng dẫn khởi tạo đĩa sẽ tự động khởi động.
10
Chọn đĩa (có thể là “Đĩa 1” trừ khi bạn đã cài đặt hai ổ cứng phụ) và chọn kiểu phân vùng. Trong hầu hết các trường hợp, bạn sẽ muốn "MBR (Bản ghi khởi động chính)" trừ khi ổ đĩa của bạn có kích thước trên 2 terabyte. “GPT (Bảng phân vùng GUID)” khá mới và sẽ không được các phiên bản Windows cũ nhận ra.
11
Nhấp vào “OK” để khởi tạo đĩa. Sau khi hoàn tất, ổ đĩa sẽ hiển thị trong Disk Management dưới dạng dung lượng chưa được phân bổ. Nhấp chuột phải vào khu vực này và chọn “Tập đơn giản mới”.
12
Nhấp vào “Tiếp theo” và chọn kích thước khối lượng tính bằng megabyte. Giá trị mặc định phản ánh toàn bộ kích thước đĩa. Nếu bạn chỉ muốn một ổ đĩa lớn trên đĩa (phổ biến nhất), bạn có thể để nguyên giá trị này. Nếu bạn muốn tạo một số khối lượng nhỏ hơn, bạn có thể điều chỉnh điều này cho phù hợp.
13
Nhấn tiếp."
14
Chọn bất kỳ ký tự ổ đĩa có sẵn nào từ menu kéo xuống và nhấp vào “Tiếp theo”.
15
Chọn “Định dạng tập này với các cài đặt sau.” Chọn “NTFS” từ menu thả xuống Hệ thống Tệp và thay đổi nhãn Âm lượng nếu muốn.
16
Chọn hộp “Thực hiện định dạng nhanh”, sau đó nhấp vào “Tiếp theo” và “Hoàn tất”.