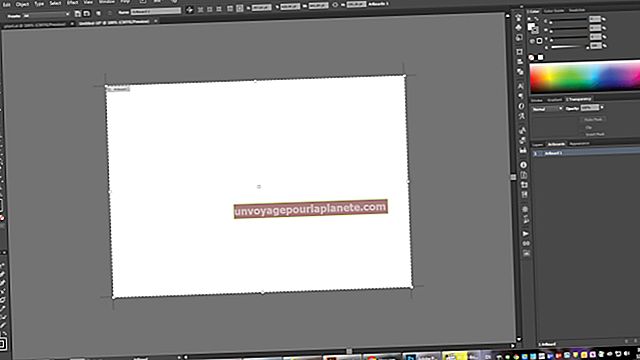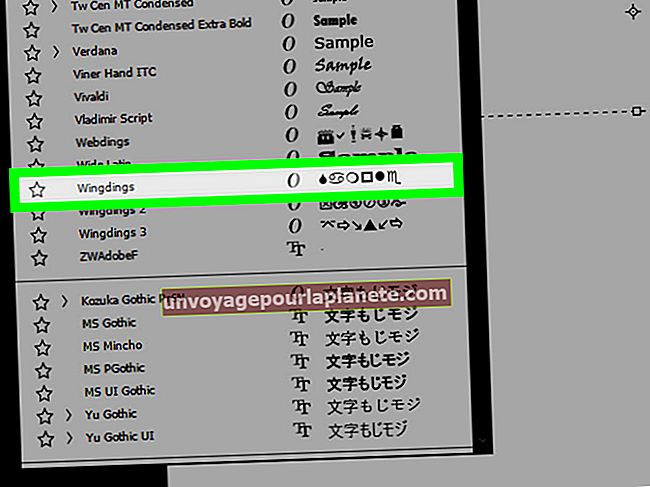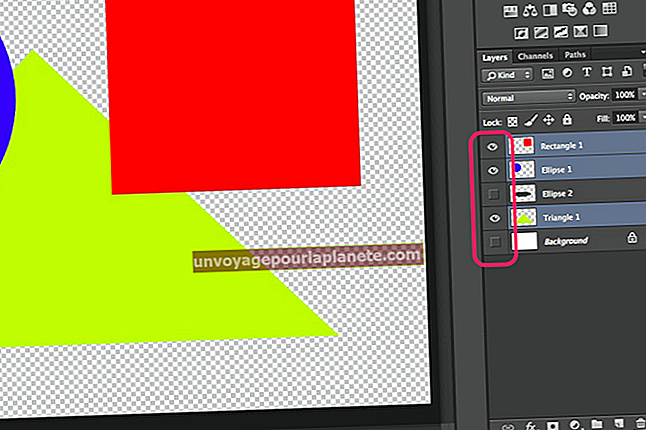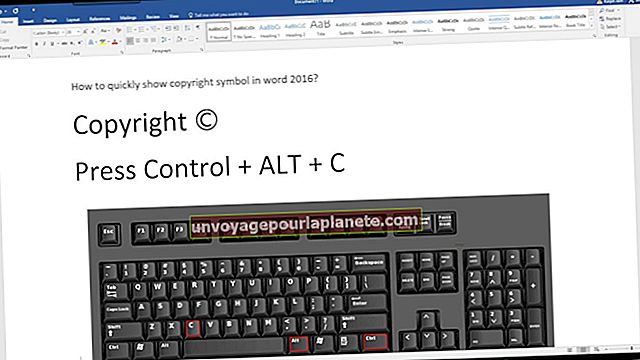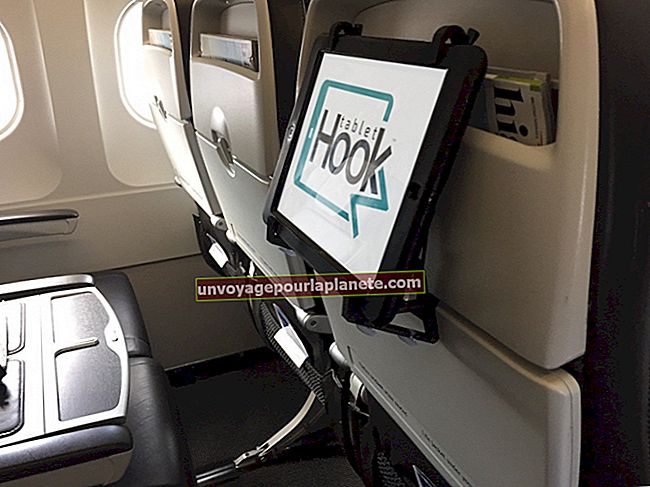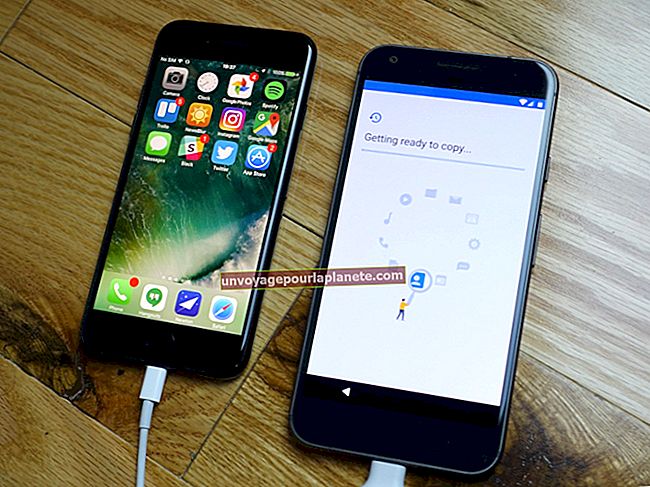Camera iSight không hoạt động với MacBook Photo Booth
Máy ảnh iSight được tích hợp trong MacBook của bạn chụp ảnh và quay video bằng chương trình Photo Booth. Bạn có thể sử dụng tính năng này để chụp ảnh sản phẩm và quay video để chia sẻ với khách hàng và khách hàng trên các trang mạng xã hội. Xung đột hệ thống và sự cố kết nối là những nguyên nhân phổ biến gây ra sự cố iSight, vì vậy nếu Photo Booth không phát hiện ra camera, hãy làm theo một số bước khắc phục sự cố để giải quyết sự cố.
Xung đột phần mềm
Máy ảnh iSight trên MacBook chỉ có thể hoạt động với một ứng dụng tại một thời điểm. Do đó, nếu bạn đã mở một ứng dụng khác và sử dụng máy ảnh tích hợp trước khi mở Photo Booth, bạn phải đóng ứng dụng đó. Nếu máy ảnh vẫn không hoạt động, hãy kiểm tra nó bằng một ứng dụng khác, chẳng hạn như iMovie để xác định xem sự cố có phải do ứng dụng cụ thể hay không. Nếu sự cố máy ảnh iSight chỉ xảy ra với Photo Booth, hãy khởi động lại chương trình. Nếu chương trình không đóng, hãy sử dụng "Buộc thoát" trên menu Apple để tắt hoàn toàn, sau đó khởi chạy lại.
Các vấn đề kết nối
Trong một số trường hợp, Photo Booth sẽ không nhận ra camera iSight nếu bản thân MacBook của bạn không nhận dạng được webcam tích hợp. Điều này thường xảy ra nếu hệ thống đang gặp sự cố phần cứng gây ra sự cố kết nối. Xem thông tin phần cứng của MacBook của bạn bằng cách mở "Thông tin Hệ thống" từ thư mục Tiện ích được tìm thấy bên trong thư mục Ứng dụng. Mở rộng phần Phần cứng, sau đó nhấp vào "USB". Nhấp vào phần "Tích hợp iSight", nằm trong "Xe buýt tốc độ cao USB", để tìm hiểu xem máy ảnh có được phát hiện hay không. Nếu máy ảnh không được phát hiện, đôi khi khởi động lại máy tính của bạn có thể giải quyết sự cố kết nối tạm thời; tuy nhiên, nếu Photo Booth vẫn không nhận dạng được máy ảnh, bạn cần phải thiết lập lại Bộ điều khiển quản lý hệ thống.
Đặt lại Bộ điều khiển Quản lý Hệ thống
SMC là một thành phần quan trọng kiểm soát các chức năng cấp thấp như quản lý pin, quản lý nhiệt và cảm biến ánh sáng xung quanh. Nếu SMC không hoạt động như mong đợi, nó có thể gây ra các hành vi bất thường như lỗi camera iSight khi bạn mở Photo Booth. Trước khi đặt lại SMC, luôn đóng các ứng dụng không phản hồi. Sau khi làm như vậy, hãy đặt MacBook của bạn ở chế độ ngủ từ menu Apple, sau đó khởi động lại nó và cuối cùng, tắt hoàn toàn. Nếu điều đó không giải quyết được sự cố camera iSight, bạn phải đặt lại SMC. Để làm như vậy, hãy đảm bảo MacBook của bạn được kết nối với nguồn điện, sau đó nhấn đồng thời các phím "Shift (bên trái) -Control-Option-Nguồn" trong vài giây, sau đó thả các phím ra để tắt máy. MacBook tự động đặt lại SMC. Đèn LED trên bộ sạc máy tính xách tay của bạn có thể thay đổi trạng thái hoặc tắt hoàn toàn khi bạn đặt lại SMC. Nhấn nút "Nguồn" để bật MacBook và hoàn tất quá trình thiết lập lại.
Mẹo và cảnh báo
Nếu máy ảnh iSight vẫn không hoạt động với Photo Booth ngay cả sau khi đặt lại SMC, thì vấn đề có thể là do chính máy ảnh. Để tránh làm hỏng thêm sổ tay của bạn, hãy liên hệ với Apple để được khắc phục sự cố bổ sung. Nếu bạn ở trong khoảng cách hợp lý đến cửa hàng Apple, hãy mang MacBook của bạn đến Genius Bar, bộ phận công nghệ trong cửa hàng. Việc cố gắng tự mở hoặc sửa chữa máy ảnh iSight chỉ làm tăng khả năng không chỉ làm hỏng máy mà còn làm hỏng hoặc thậm chí phá hủy máy tính xách tay của bạn trong quá trình này.
Khả năng tương thích hệ thống
Thông tin trong bài viết này áp dụng cho MacBook chạy OS X Snow Leopard, Lion và Mountain Lion. Nó có thể thay đổi một chút hoặc đáng kể với các phiên bản hoặc sản phẩm hệ điều hành khác.