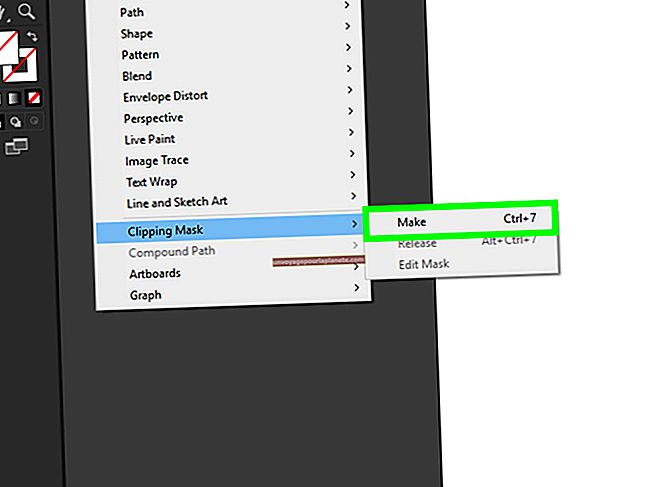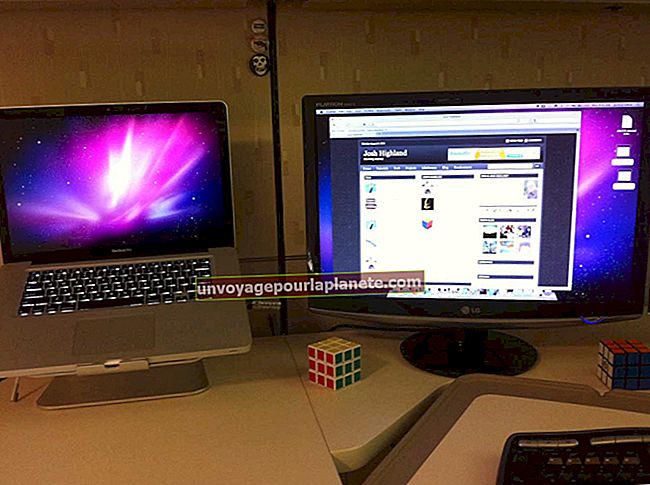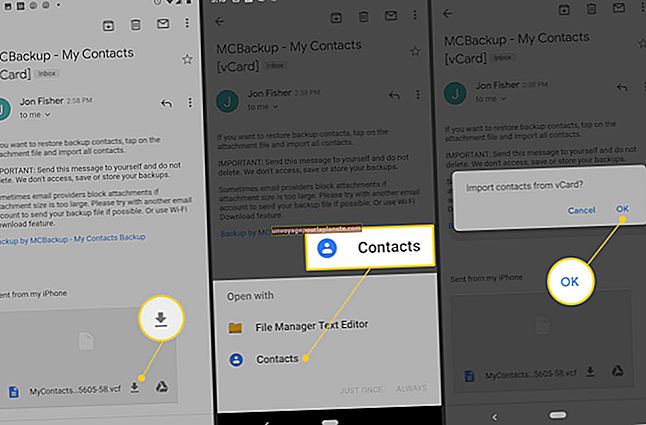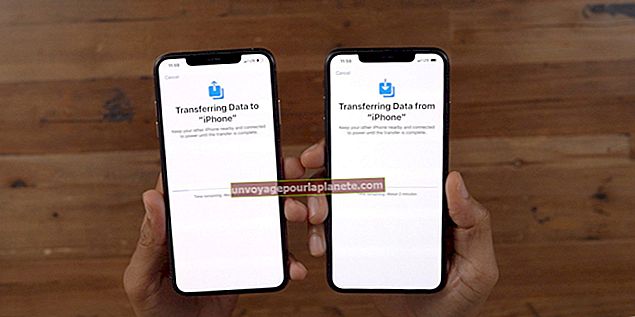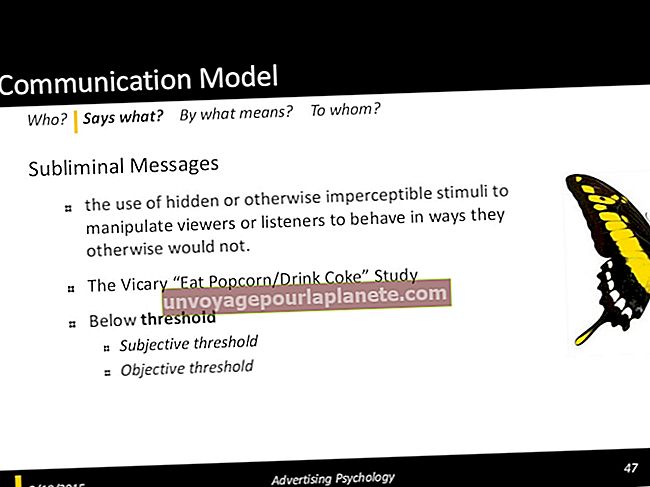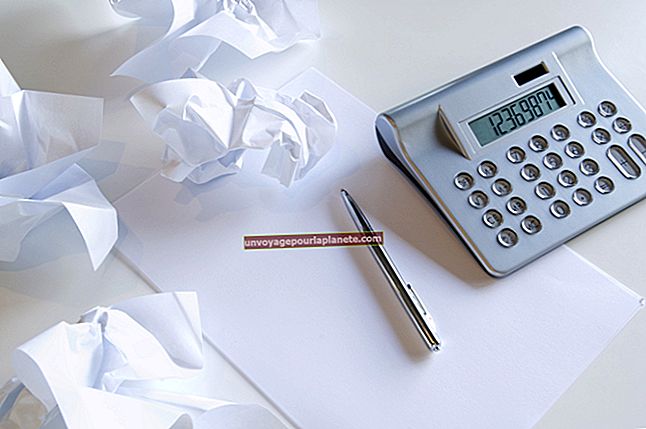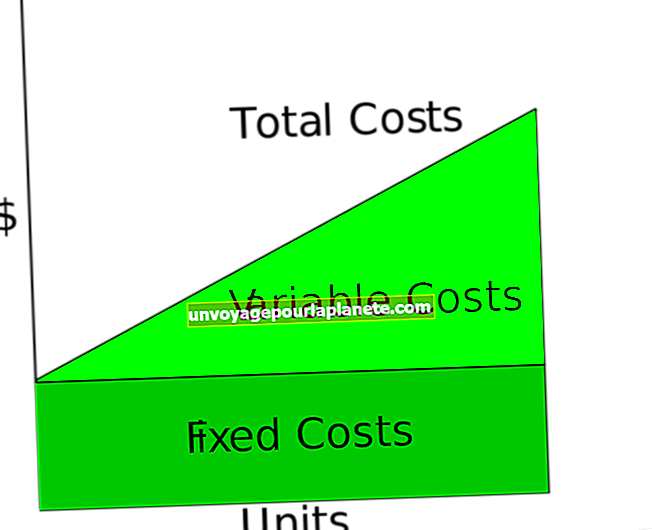Bạn có thể gắn màn hình ngoài vào iMac không?
Hóa ra, câu hỏi về cách gắn màn hình ngoài vào iMac hoặc bất kỳ loại thiết bị Mac nào khác, chẳng hạn như MacBook, và có Thiết lập màn hình kép iMac, khá phổ biến và là một thách thức máy tính dễ giải quyết.
Khía cạnh Vật lý và Hệ điều hành
Apple cố gắng làm cho công việc của bạn dễ dàng hơn một chút. Bước đầu tiên là kết nối vật lý. Sau khi được sắp xếp, kết nối phần mềm có thể được xử lý khá dễ dàng. Sau khi kết nối vật lý được thực hiện, hệ điều hành sẽ thực hiện phần còn lại và sẽ điều chỉnh để phù hợp với màn hình thứ hai một cách dễ dàng. Thách thức thực sự nằm ở việc kết nối vật lý hoạt động chính xác.
Trên thực tế, có một số yếu tố để xác định cách kết nối tốt nhất màn hình bên ngoài với iMac của bạn. Một số yếu tố này bao gồm kiểu máy iMac mà bạn sở hữu, cũng như tuổi của máy tính. Các mô hình mới nhất đi kèm với kết nối HDMI, cũng như hai cổng Thunderbolt. IMac cũ hơn và MacBook chuyên nghiệp chỉ có một cổng Thunderbolt và hoàn toàn không có cổng HDMI.
Màn hình bên ngoài iMac
Nếu bạn muốn có một Màn hình ngoài iMac, bước đầu tiên là xác định kiểu máy mac của bạn và những cổng nào có sẵn. Tất nhiên, bạn có thể mua hộp điện tử của bên thứ ba để giúp công việc kết nối màn hình ngoài dễ dàng hơn. Những hộp này đi kèm với công nghệ riêng của họ. Tuy nhiên, có một số vấn đề khiến nhiều người trong số họ không đáng tin cậy, chẳng hạn như kết hợp màu sắc, độ phân giải và tốc độ làm mới. Ngoài ra, chúng là một chi phí bổ sung mà bạn có thể không nhất thiết phải sẵn sàng thực hiện.
Nói chung, nếu bạn sẵn sàng thử và tự tạo kết nối, bạn có thể tránh hoàn toàn các giải pháp của bên thứ ba. Bên cạnh đó, bạn có thể vui khi tự mình làm và thậm chí có thể học được một hoặc hai điều trong quá trình này.
Chọn màn hình phù hợp
Khi bạn đã mua iMac của mình, bạn cần tìm đúng màn hình để gắn vào nó. Bạn cần tìm một màn hình tương thích với các cổng trên iMac của mình. Nếu bạn cố gắng kết nối màn hình có cổng DVI hoặc VGA với cổng HDMI của iMac, bạn sẽ rất khó chịu. Ngoài ra, nếu bạn không thể tìm thấy màn hình như vậy, bộ điều hợp là một lựa chọn tốt. Trong trường hợp này, nó sẽ là bộ chuyển đổi HDMI hoặc VGA hoặc DVI. Với bộ điều hợp phù hợp, bạn sẽ có thể kết nối màn hình tương thích với các máy tính khác với cổng Thunderbolt của iMac.
Một màn hình bên ngoài
Đây thực sự là điều dễ dàng nhất bạn có thể làm. Việc thêm một màn hình bên ngoài vào một chiếc iMac chưa đầy ba năm tuổi là rất đơn giản. Nếu bạn đang sử dụng màn hình Apple Thunderbolt, kết nối là điều dễ dàng nhất mà bạn từng phải thực hiện. Tuy nhiên, lưu ý rằng những màn hình này đặc biệt đắt tiền, nhưng nếu bạn có, tất cả những gì bạn phải làm là kết nối trực tiếp màn hình với cổng Thunderbolt trên iMac của mình.
Trong trường hợp bạn không có màn hình này và đang sử dụng màn hình tương thích với DVI hoặc VGA, thì bạn nên sử dụng bộ điều hợp Mini DisplayPort. Tất cả những gì bạn phải làm là cắm nó vào cổng Thunderbolt trên iMac và sau đó kết nối màn hình thứ hai với bộ điều hợp.
Cổng HDMI hay Không?
Nếu iMac của bạn có cổng HDMI, bạn có thể kết nối màn hình thứ hai bằng cổng đó. Ngoài ra còn có các bộ điều hợp DisplayPort sang HDMI để làm cho nó tương thích với màn hình của bạn.
Kiểm tra các cổng kết nối của màn hình ngoài.
Bắt đầu bằng cách kiểm tra các cổng kết nối của màn hình bên ngoài. Hầu hết chúng sẽ có cổng VGA hoặc cổng DVI, nhưng một số chúng có cổng HDMI. Nếu kết nối không phải là HDMI, hãy cân nhắc mua bộ chuyển đổi để có thể sử dụng hoặc kiểm tra hướng dẫn sử dụng của bạn để xem thông số kỹ thuật của hướng dẫn sử dụng màn hình mà bạn đang sử dụng.
Xác minh rằng có cổng Thunderbolt.
Điều tiếp theo là kiểm tra iMac của bạn và xác minh rằng nó có cổng Thunderbolt hay không. Bạn thực hiện việc này bằng cách kiểm tra biểu tượng Thunderbolt ngay trên cổng. Nếu iMac của bạn được sản xuất trước năm 2011, thì nó sẽ không có cổng Thunderbolt. Thay vào đó, nó sẽ có một DisplayPort.
Chọn đúng cáp và bộ chuyển đổi.
Bây giờ bạn đã biết các cổng trên iMac và màn hình ngoài, bạn cần mua đúng cáp và bộ chuyển đổi. Đối với màn hình ngoài, hãy mua cáp phù hợp với các cổng trên màn hình. Đối với iMac, hãy mua bộ điều hợp Mini DisplayPort cho phép bạn kết nối iMac với màn hình ngoài. Bộ điều hợp có thể được sử dụng cho cả cổng Thunderbolt và DisplayPorts. Bộ chuyển đổi này cho phép bạn kết nối iMac của mình với màn hình ngoài qua HDMI, DVI hoặc VGA.
Kết nối iMac với bộ chuyển đổi.
Trước tiên, hãy kết nối iMac với bộ điều hợp, sau đó kết nối cáp của màn hình bên ngoài với bộ điều hợp. Sau đó, màn hình bên ngoài sẽ được kết nối với nguồn điện và được bật. Trong vài giây, màn hình sẽ hiển thị cùng màn hình với iMac của bạn. Trên menu Apple trên màn hình của bạn, hãy khởi chạy chương trình “Tùy chọn hệ thống” và nhấp vào tùy chọn có nhãn “Màn hình”. Tiếp theo, nhấp vào nút có nhãn “Phát hiện màn hình” trong trường hợp màn hình bên ngoài chưa được iMac của bạn nhận dạng.
Định cấu hình màn hình bên ngoài.
Bây giờ, hãy cấu hình màn hình bên ngoài của bạn để nó phản chiếu mọi thứ hiển thị trên iMac của bạn. Để làm được điều đó, trước tiên bạn phải đồng bộ hóa độ phân giải của chúng. Khi bạn đã hoàn thành việc đó, hãy chọn “Màn hình phản chiếu” trong tab có nhãn “Sắp xếp”.
Trong tab Sắp xếp, bạn sẽ được hướng dẫn về cách định cấu hình màn hình bên ngoài để bạn có thể sử dụng nó như một phần mở rộng của màn hình thông thường.
Điều gì về Nhiều Màn hình?
Quá trình kết nối nhiều màn hình với iMac của bạn phức tạp hơn một chút so với kết nối một màn hình duy nhất. Mô hình chính xác của máy tính của bạn là chìa khóa. IMac và MacBook Pro mới nhất sẽ hỗ trợ màn hình tích hợp cũng như hai màn hình bên ngoài. Độ phân giải gốc được hỗ trợ đầy đủ trên Màn hình Mac, tất nhiên. Tuy nhiên, trên màn hình bên ngoài, bạn chỉ nhận được tối đa 2560 x 1600 pixel.
Tùy thuộc vào kiểu máy bạn có, bạn có thể thêm vào bất kỳ đâu từ một màn hình bổ sung cho đến bốn màn hình phụ. Đối với màn hình nào tương thích, hầu hết chúng đều tương thích với iMac. Tuy nhiên, nếu bạn có đủ khả năng, điều tốt nhất nên làm là có được màn hình có cổng Thunderbolt. Đây là những màn hình rất mạnh mẽ và chúng có khả năng hoạt động hơn nhiều so với một màn hình đơn giản.
Lợi thế hiển thị Thunderbolt tốt nhất
Một trong những lợi thế lớn nhất của việc có màn hình Thunderbolt là nó có thể là một loại đế cắm cho iMac của bạn và thậm chí có thể cấp nguồn cho máy tính xách tay Mac thông qua phích cắm đôi MagSafe và cổng Thunderbolt. Nó cũng có rất nhiều tính năng khác. Bạn có thể truy cập trang web của Apple, nơi bạn sẽ tìm thấy nhiều thông tin về các vấn đề tương thích, bao gồm cả số lượng màn hình Thunderbolt trên mỗi kiểu máy Mac.