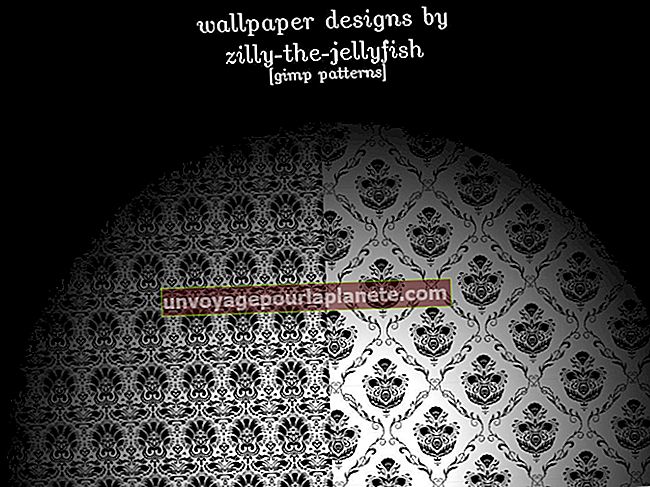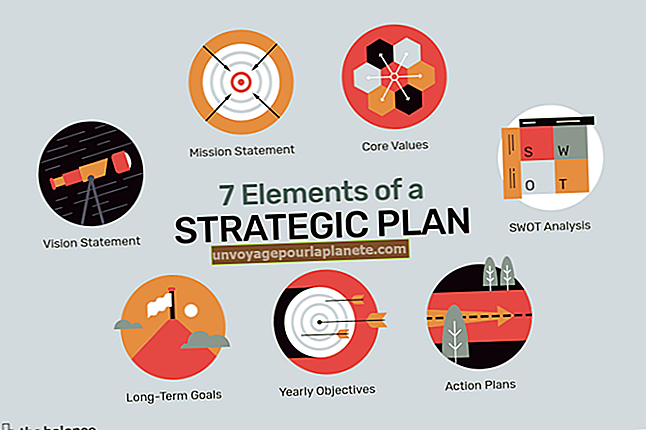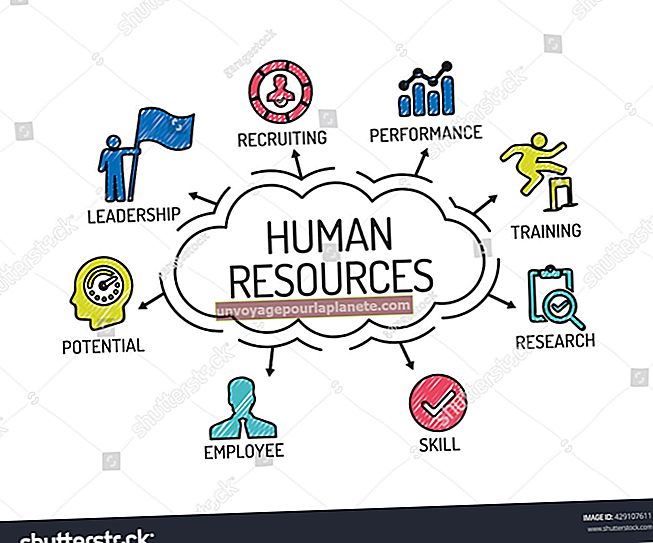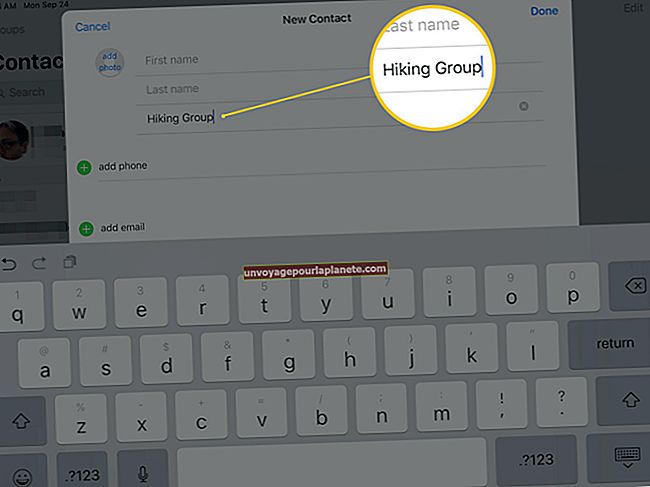Cách thực hiện các ký hiệu trên Gmail
Giao diện Web của Gmail cho phép bạn đọc, tìm kiếm và soạn email trên bất kỳ máy tính nào có trình duyệt Web. Giao diện, tập trung vào sự đơn giản và chức năng cơ bản, thiếu một số tính năng chỉnh sửa văn bản nâng cao được tìm thấy trong các chương trình khác như Microsoft Word, bao gồm cả menu chèn ký hiệu. Gmail cung cấp menu cơ bản để chèn biểu tượng cảm xúc, nhưng đối với các biểu tượng nâng cao hơn, bạn cần sử dụng bản đồ ký tự tích hợp trong hệ điều hành của mình.
Biểu tượng cảm xúc
1
Nhấp vào biểu tượng biểu tượng cảm xúc mặt cười ngay phía trên vùng nhập văn bản.
2
Chọn một tab ở cuối cửa sổ biểu tượng cảm xúc bật lên để duyệt qua các biểu tượng cảm xúc có sẵn.
3
Nhấp vào một biểu tượng cảm xúc để chèn nó vào tin nhắn của bạn.
4
Đóng cửa sổ biểu tượng cảm xúc bằng cách nhấp vào cùng một biểu tượng biểu tượng cảm xúc mà bạn đã sử dụng để mở nó.
Các ký tự đặc biệt trên Windows
1
Mở menu Bắt đầu, nhập "charmap" vào vùng tìm kiếm và nhấn "Enter."
2
Kéo thanh cuộn ở bên phải cửa sổ để cuộn qua các ký tự có sẵn.
3
Nhấp đúp vào biểu tượng mà bạn muốn chèn vào thư của mình và nhấp vào "Sao chép".
4
Nhấp vào vị trí trong thư Gmail của bạn nơi bạn muốn chèn biểu tượng của mình. Nhấn "Ctrl" và "V" để dán biểu tượng vào tin nhắn của bạn.
Các ký tự đặc biệt trên Mac
1
Chọn "Tùy chọn Hệ thống" từ menu Apple ở góc trên bên trái của màn hình. Nhấp vào "Ngôn ngữ và Văn bản".
2
Đánh dấu vào hộp kiểm "Bảng ký tự" trong tab "Nguồn đầu vào" và đóng cửa sổ cài đặt quốc tế.
3
Nhấp vào vị trí trong email của bạn nơi bạn muốn chèn biểu tượng. Nhấp vào biểu tượng ngôn ngữ và văn bản ở góc trên bên phải của màn hình và chọn "Show Character Palette."
4
Chọn loại ký hiệu bạn muốn xem từ hộp thả xuống "Chế độ xem".
5
Nhấp vào một loại ký hiệu trong menu ở phía bên trái của menu. Bấm vào biểu tượng mà bạn muốn chèn để đánh dấu nó. Nhấp vào "Chèn" để thêm biểu tượng vào tin nhắn của bạn.