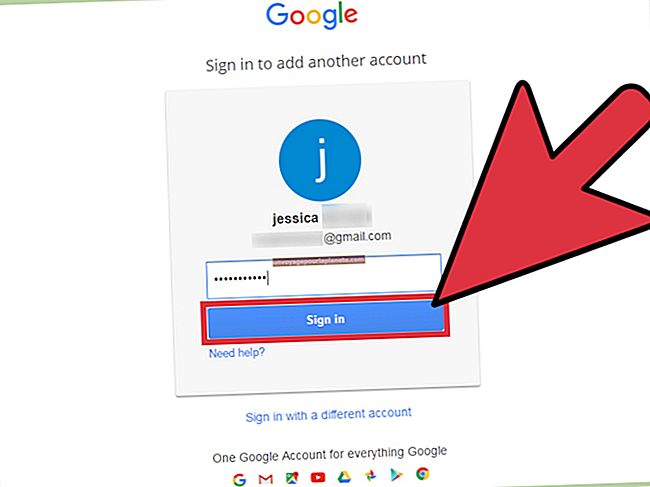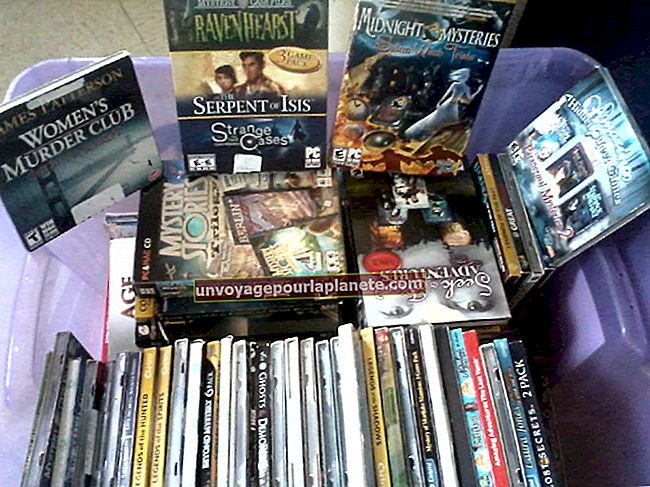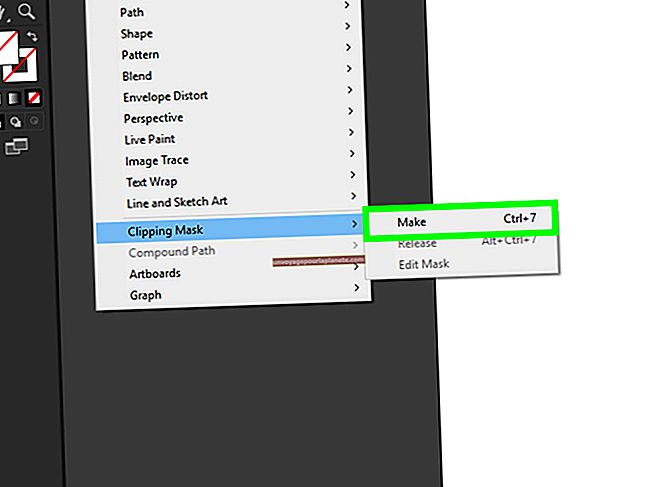Cách xóa hoàn toàn Firefox
Theo mặc định, Trình hướng dẫn Gỡ cài đặt Firefox không xóa toàn bộ cài đặt Firefox của bạn khỏi ổ cứng, để lại nguyên vẹn dữ liệu người dùng, chẳng hạn như dấu trang và mật khẩu. Mặc dù bạn có thể hướng dẫn Trình hướng dẫn gỡ cài đặt Firefox xóa dữ liệu người dùng của mình trong quá trình xóa, nhưng bạn vẫn phải xóa thủ công mọi tệp còn lại bị bỏ lại, chẳng hạn như thư mục cài đặt Firefox và bộ nhớ cache của trình duyệt.
Xóa dữ liệu cá nhân
Khi gỡ cài đặt Firefox bằng Trình hướng dẫn gỡ cài đặt Firefox, hãy chọn hộp bên cạnh “Xóa dữ liệu cá nhân và tùy chỉnh Firefox của tôi” để xóa tất cả dữ liệu người dùng. Nếu bạn đã gỡ cài đặt Firefox mà không xóa dữ liệu người dùng của mình, hãy nhấn “Windows-R” để mở Run, nhập “% appdata%” (không có dấu ngoặc kép) rồi nhấn “Enter”. Trên cửa sổ File Explorer xuất hiện, chọn thư mục có nhãn “Mozilla” và sau đó nhấn “Shift-Delete” để xóa tất cả dữ liệu người dùng theo cách thủ công.
Xóa các tệp bổ sung
Trình hướng dẫn Gỡ cài đặt Firefox để lại thư mục mà Firefox đã được cài đặt, có thể chứa phần còn lại của dữ liệu liên quan đến các tiện ích bổ sung đã cài đặt. Để xóa thư mục này, hãy mở File Explorer và điều hướng đến “C: \ Program files” hoặc “C: \ Program files (x86)” trên phiên bản Windows 64 bit. Chọn thư mục có nhãn “Mozilla Firefox” và sau đó nhấn “Shift-Delete” để xóa nó. Vì Trình hướng dẫn Gỡ cài đặt Firefox cũng giữ nguyên thư mục lưu trữ bất kỳ tệp Internet nào được lưu trong bộ nhớ cache, hãy mở Run, nhập “appdata” (không có dấu ngoặc kép) rồi nhấn “Enter”. Bấm đúp vào thư mục có nhãn “Cục bộ”, sau đó chọn “Mozilla”. Nhấn “Shift-Delete” để xóa nó.
Tuyên bố từ chối trách nhiệm
Thông tin trong bài viết này áp dụng cho Mozilla Firefox 26. Nó có thể thay đổi một chút hoặc đáng kể với các phiên bản khác.