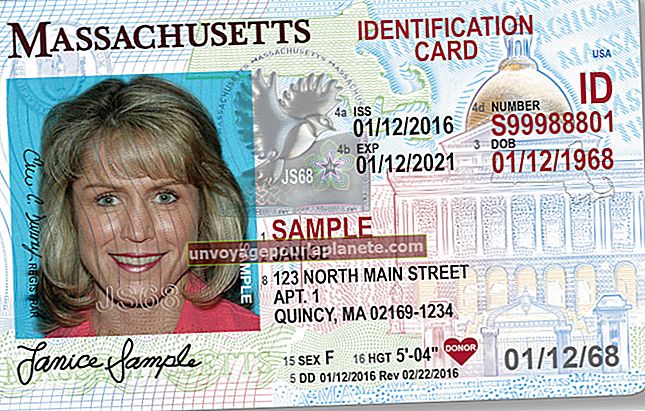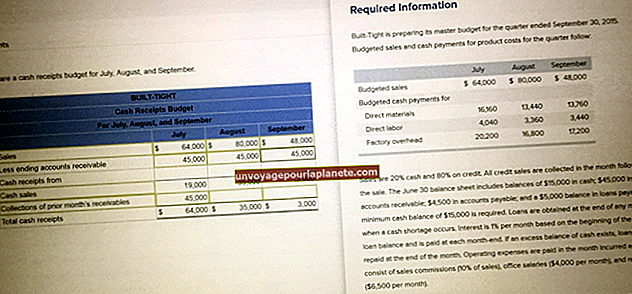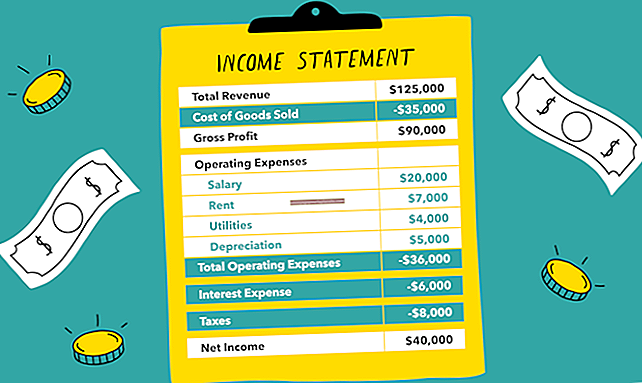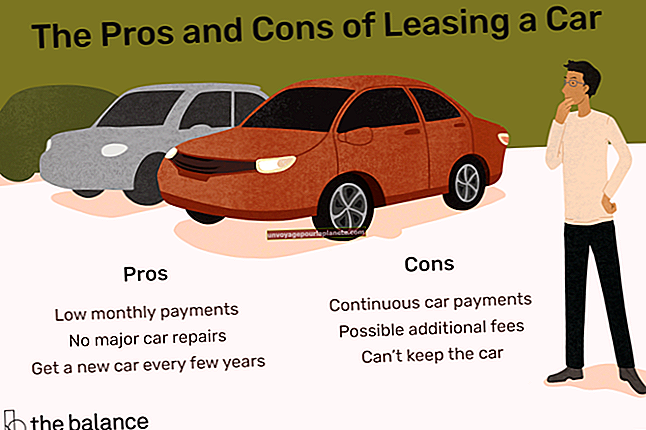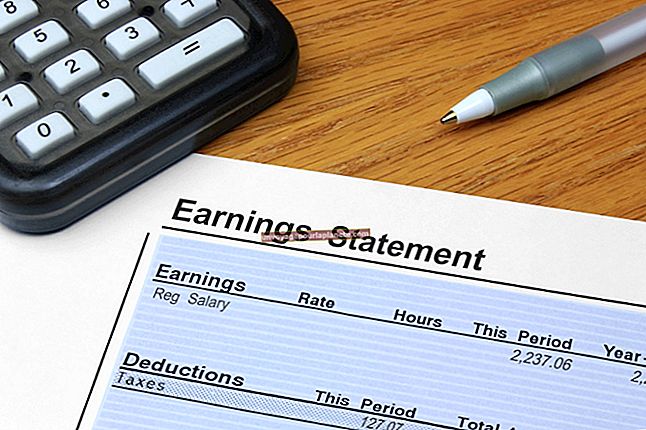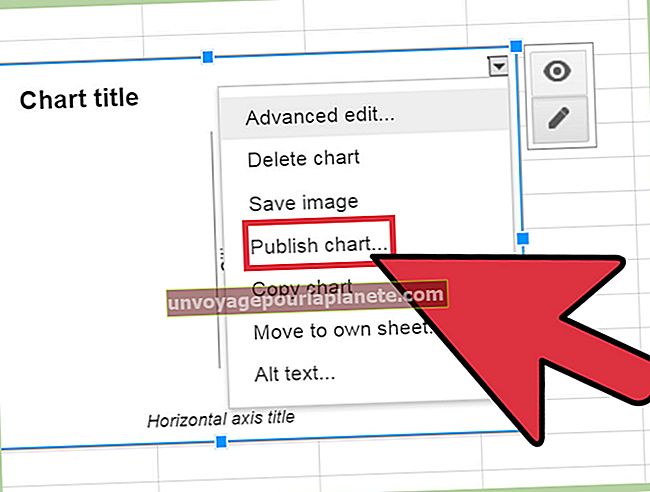Cách chuyển ảnh từ ổ cứng MacBook sang ổ cứng ngoài
Ổ cứng gắn ngoài có thể hữu ích cho việc sao lưu ảnh từ MacBook. Đối với các nhiếp ảnh gia, người quản lý tiếp thị và tất cả các chuyên gia khác, những người lưu giữ một thư viện lớn ảnh doanh nghiệp, việc sao lưu các tệp không chỉ bảo vệ doanh nghiệp của bạn bằng cách tạo bản sao trong trường hợp máy tính của bạn gặp sự cố, nó giải phóng bộ nhớ hệ thống nếu bạn chọn xóa ảnh khỏi đĩa cứng của máy tính.
Xuất từ ứng dụng Ảnh
Ứng dụng macOS Photos không lưu trữ ảnh dưới dạng các tệp đồ họa riêng biệt, nó giữ chúng trong một thư viện ảnh đặc biệt. Đối với những người quản lý ảnh của họ bằng ứng dụng Ảnh, trước tiên bạn phải chuyển ảnh từ ứng dụng Ảnh sang tệp.
- Nhấn vào Hình ảnh ứng dụng để khởi chạy nó.
- Nhấn vào Hình ảnh để xem tất cả các hình ảnh trong ứng dụng.
- Chọn tất cả hình ảnh bạn muốn sao chép, nhấn và giữ "Chỉ huyPhím “(⌘).
- Nhấn vào Tập tin menu, chọn Xuất khẩuvà nhấp vào Xuất các mục xxx ..., trong đó xxx là số lượng ảnh bạn đã chọn.
- Chọn loại và chất lượng của tệp hình ảnh từ hộp thoại xuất hiện.
- Nhấn vào Xuất khẩu cái nút. Một trình duyệt tệp sẽ xuất hiện; chọn hoặc tạo một thư mục để chứa các tệp ảnh này, sau đó nhấp vào Xuất khẩu một lần nữa để tạo các tệp.
Kết nối ổ đĩa ngoài
Kết nối ổ cứng gắn ngoài với máy tính bằng cáp USB và bật nguồn thiết bị. Biểu tượng của ổ cứng gắn ngoài xuất hiện trên màn hình nền.
Xem tệp trên ổ đĩa ngoài
Bấm đúp vào biểu tượng của ổ cứng ngoài để xem các tệp trên ổ.
Sử dụng Công cụ Tìm kiếm Finder
Nhấp chuột Người tìm kiếm trên Dock để khởi chạy cửa sổ Finder mới, sau đó xác định vị trí ảnh để chuyển vào ổ cứng ngoài của bạn. Sử dụng Đốm sáng công cụ tìm kiếm ở góc trên bên phải để tìm kiếm ảnh nếu bạn không chắc chúng nằm ở đâu trên ổ cứng nội bộ của mình.
Nhấp vào tên máy tính của bạn dưới Yêu thích và nhấp vào Những bức ảnh thư mục để xem hình ảnh và album được tạo bằng các ứng dụng ảnh. Bấm đúp vào thư mục chứa ảnh để mở nó.
Chọn ảnh
Duyệt và chọn ảnh. Nhấn và giữ "Chỉ huy" trong khi nhấp vào ảnh để chọn nhiều tệp không liền kề. Nhấn và giữ Sự thay đổi trong khi nhấp vào ảnh để chọn nhiều tệp liền kề.
Kéo ảnh vào Drive bên ngoài
Kéo các tệp đã chọn từ vị trí của chúng vào cửa sổ ổ cứng ngoài mà bạn đã mở. Khi bạn nhấp và kéo một nhóm các tệp đã chọn, Người tìm kiếm sao chép tất cả chúng. Thanh trạng thái hiển thị tiến trình chuyển. Chờ quá trình chuyển hoàn tất.
Sắp xếp ảnh trong một thư mục
Nhấn vào Tập tin menu ở đầu Người tìm kiếm cửa sổ và chọn Thư mục mới để tạo một thư mục để sắp xếp các bức ảnh. Đặt tên cho thư mục và sau đó kéo hình ảnh vào đó. Bạn có thể muốn tạo nhiều thư mục khác nhau để sắp xếp ảnh theo nội dung và mục đích.
Đẩy ổ cứng ngoài
Đóng tất cả mở Người tìm kiếm cửa sổ khi bạn hoàn thành và sau đó kéo biểu tượng của ổ cứng ngoài từ màn hình vào Thùng rác trên Dock. Các Thùng rác thay đổi Đẩy ra và biểu tượng biến mất khỏi màn hình.
Sử dụng phần mềm sao lưu
Các bước trên sẽ tổ chức và chỉ sao chép các ảnh đã chọn vào ổ cứng ngoài của bạn. Để sao chép thuận tiện tất cả các tệp, bao gồm cả thư viện ảnh của bạn, vào ổ đĩa ngoài, hãy sử dụng phần mềm sao lưu Time Machine của Apple hoặc chương trình của bên thứ ba như Get Backup Pro, ChronoSync hoặc SuperDuper !. Các chương trình này tự động sao chép tệp của bạn dựa trên ngày tháng và các tiêu chí khác.