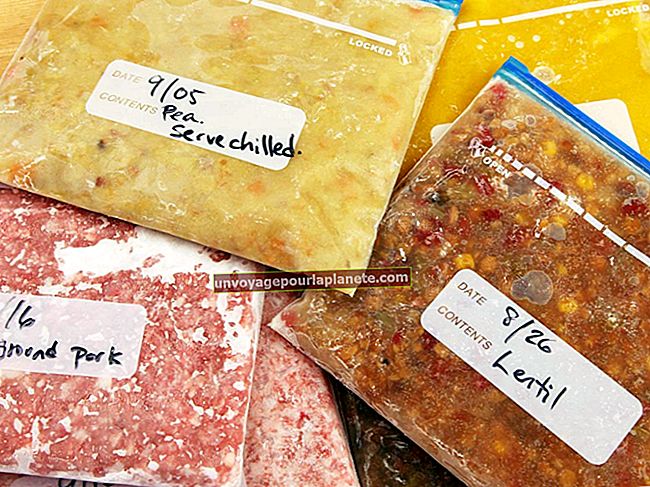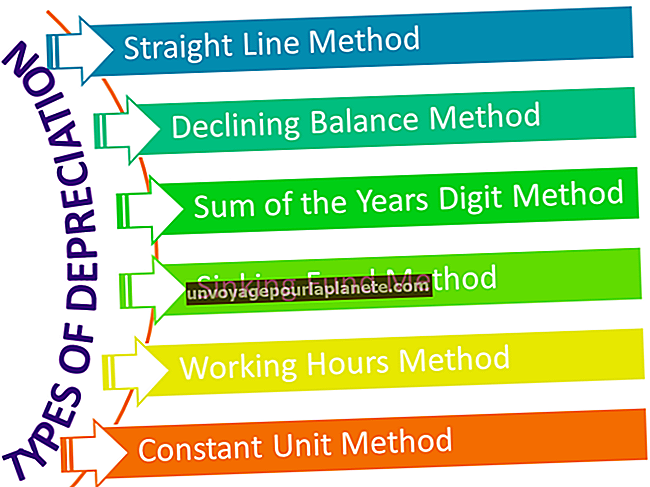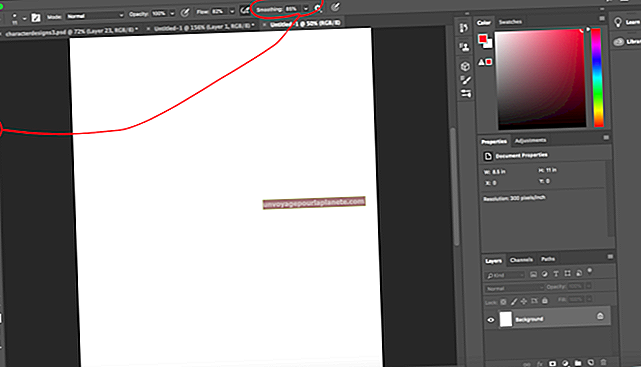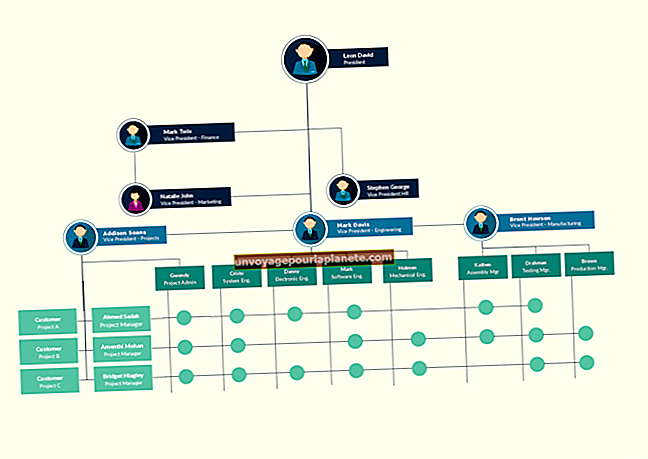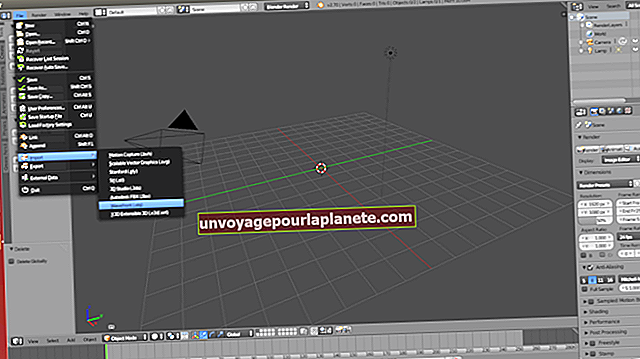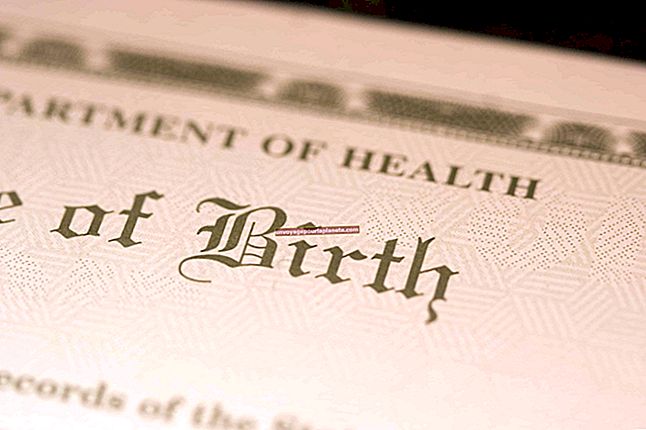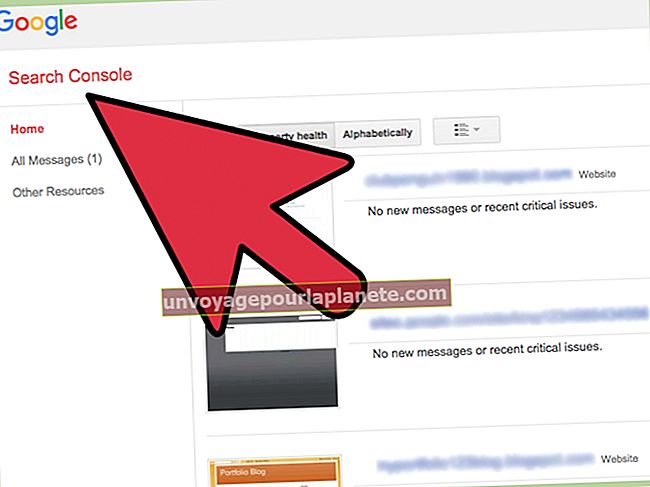Cách thay đổi khoảng cách dấu đầu dòng trong MS Word
Microsoft Word bao gồm các ký hiệu dấu đầu dòng để giúp bạn căn chỉnh danh sách từ, cụm từ hoặc câu trong tài liệu của mình. Word cho phép bạn điều chỉnh thụt lề và khoảng cách giữa biểu tượng dấu đầu dòng và văn bản để định dạng bố cục tài liệu của bạn. Ví dụ: nếu một câu có dấu đầu dòng chạy sang dòng thứ hai, việc giảm khoảng cách thụt lề sẽ cho phép nhiều ký tự phù hợp hơn trên dòng đầu tiên. Bạn cũng có thể điều chỉnh khoảng cách dòng giữa các dấu đầu dòng trong danh sách có dấu đầu dòng. Một danh sách có dấu đầu dòng với khoảng trắng dễ chịu có thể giúp nhấn mạnh các ý tưởng, mục hoặc nhiệm vụ của bạn trong giao tiếp với đồng nghiệp và khách hàng của bạn.
Thụt lề
1
Mở tài liệu Word và nhấp vào dấu đầu dòng để đánh dấu các ký hiệu dấu đầu dòng. Văn bản ở bên phải của biểu tượng dấu đầu dòng sẽ không được đánh dấu.
2
Nhấp chuột phải vào dấu đầu dòng được đánh dấu và nhấp vào “Điều chỉnh thụt lề danh sách” để mở hộp thoại.
3
Bấm vào mũi tên để thay đổi các giá trị tính bằng inch trong hộp Vị trí Dấu đầu dòng. Bạn cũng có thể nhập giá trị vào hộp. Để điều chỉnh khoảng cách giữa biểu tượng dấu đầu dòng và văn bản, hãy bấm vào mũi tên trong hộp Thụt lề văn bản.
4
Bấm “OK” để đóng hộp thoại Điều chỉnh Thụt lề Danh sách và chuyển đổi khoảng cách dấu đầu dòng trong tài liệu Word của bạn.
Khoảng cách dòng
1
Bấm và kéo để chọn danh sách có dấu đầu dòng. Các ký hiệu dấu đầu dòng sẽ không được tô sáng.
2
Nhấp chuột phải vào văn bản được đánh dấu và chọn "Đoạn văn" để mở hộp thoại Đoạn văn.
3
Nhấp vào tab “Thụt lề và giãn cách” trên hộp thoại.
4
Bỏ chọn hộp kiểm "Không thêm khoảng cách giữa các đoạn văn có cùng kiểu".
5
Nhấp vào lựa chọn ưa thích của bạn trong hộp Khoảng cách Dòng, chẳng hạn như “Đơn” hoặc “Đôi”.
6
Nhấp vào nút “OK” để đóng hộp thoại Đoạn văn. Khoảng cách dòng giữa các hàng văn bản có dấu đầu dòng sẽ thay đổi.