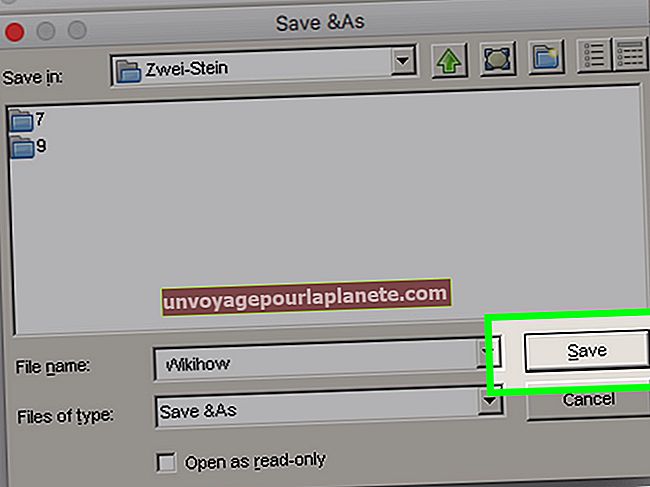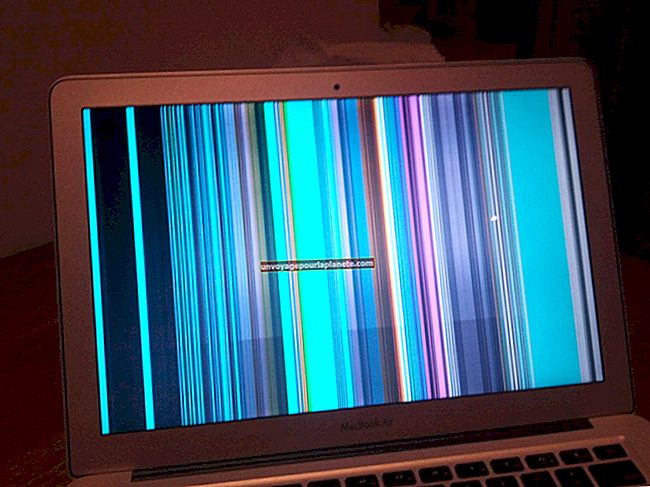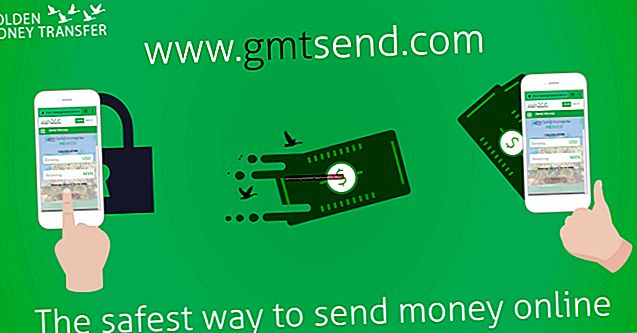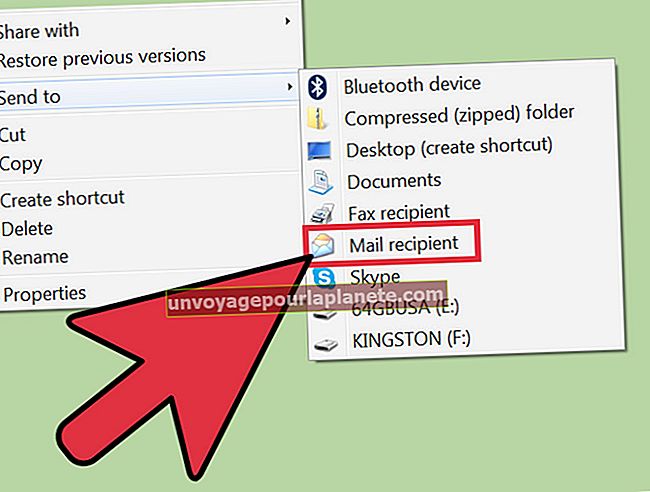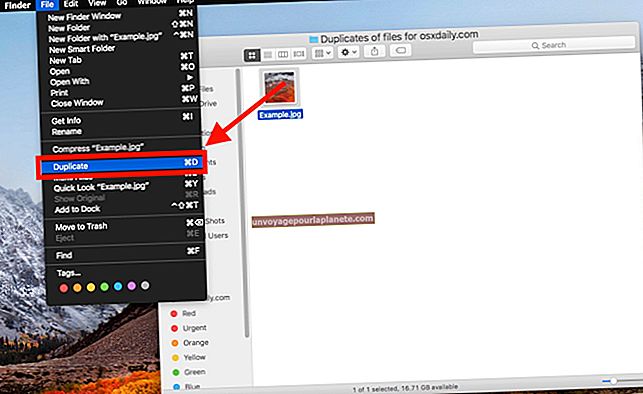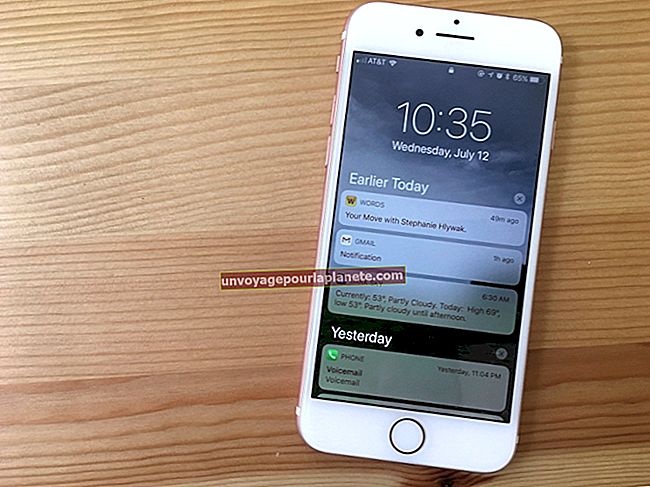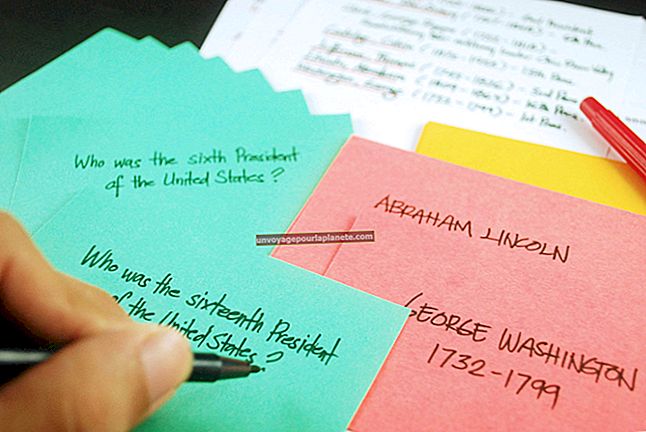Cách chỉnh sửa tệp AVI
Cho dù bạn muốn quảng bá sản phẩm của công ty hay tiếp thị dịch vụ của mình hiệu quả hơn, việc sản xuất video có thể giúp bạn thu hút khách hàng mới. Chỉnh sửa cảnh quay thô là rất quan trọng để tạo ra một video chuyên nghiệp, có thể bán được trên thị trường. Để chỉnh sửa video, bạn sẽ cần sử dụng chương trình hỗ trợ định dạng .avi, chẳng hạn như Windows Live Movie Maker, SolveigMM AVI Trimmer + MKV hoặc Avidemux. Tùy thuộc vào chương trình, bạn có thể cắt các phần của video, mã hóa nó ở một định dạng video khác hoặc chỉnh sửa lớp âm thanh.
Sử dụng Windows Live Movie Maker
1
Mở Movie Maker và nhấp vào nút “Thêm video và ảnh” trên thanh công cụ Trang chủ. Điều hướng qua các thư mục của bạn, chọn tệp AVI và nhấp vào “Mở”.
2
Nhấp vào tab “Chỉnh sửa” nếu bạn muốn cắt các phần của video; bỏ qua bước này nếu bạn không muốn xóa một số phần nhất định của video. Nhấp vào nút “Phát” trong ngăn Xem trước để bắt đầu video, sau đó nhấp vào “Tạm dừng” khi bạn muốn đánh dấu điểm bắt đầu cho video. Nhấp vào nút “Đặt điểm bắt đầu” trên thanh công cụ. Sau khi đặt điểm bắt đầu, hãy nhấp vào “Phát” rồi nhấp vào “Tạm dừng” tại điểm bạn muốn kết thúc video. Nhấp vào nút “Đặt điểm kết thúc” trên thanh công cụ để đánh dấu điểm kết thúc cho tệp video.
3
Nhấp vào tab “Hoạt ảnh” để thêm các hiệu ứng chuyển tiếp khác nhau vào video. Chương trình cung cấp nhiều hiệu ứng chuyển tiếp, bao gồm cả hiệu ứng xoay và thu phóng. Chọn hiệu ứng ưa thích của bạn và sau đó nhấp vào nút “Phát” trong ngăn Xem trước để xem hiệu ứng đó trong video. Hiệu ứng sẽ tự động được thêm vào tệp video. Nếu bạn không hài lòng với bất kỳ chuyển đổi nào có sẵn, hãy chọn tùy chọn “Không chuyển đổi” trên thanh công cụ để khôi phục video gốc.
4
Lưu video đã chỉnh sửa bằng cách nhấp vào tab “Trình làm phim”, đánh dấu tùy chọn “Lưu phim” và chọn “Dành cho máy tính”. Nhập tên tệp cho video đã chỉnh sửa vào hộp thoại “Lưu dưới dạng” rồi chọn thư mục đích ưa thích của bạn. Nhấp vào nút "Lưu". Video đã chỉnh sửa sẽ được mã hóa dưới dạng tệp WMV và được lưu vào thư mục đích đã chọn của bạn.
Sử dụng SolveigMM AVI Trimmer + MKV
1
Nhấp vào nút “Chọn tệp để chỉnh sửa” trên menu chính và nhập tệp AVI bạn muốn chỉnh sửa.
2
Cắt video bằng cách sử dụng các điểm đánh dấu trong màn hình Chỉnh sửa. Để đặt điểm bắt đầu mới cho video, hãy nhấp và kéo điểm đánh dấu bên phải vào khung hình ưa thích của bạn trong video. Đặt và điểm kết thúc bằng cách nhấp và kéo điểm đánh dấu bên trái vào một khung cụ thể.
3
Bỏ dấu kiểm bên cạnh tùy chọn Audio trong phần Streams / Codecs để xóa lớp âm thanh khỏi tệp video. Nếu bạn muốn giữ lại âm thanh, hãy bỏ qua bước này.
4
Nhấp vào nút “Lưu” để lưu tệp video đã cắt. Nhập tên tệp và chọn thư mục đích cho tệp đã chỉnh sửa. Nhấp vào để lưu."
Sử dụng Avidemux
1
Nhấp vào nút “Mở” trên thanh công cụ và nhập tệp AVI bạn muốn chỉnh sửa. Video sẽ tự động xuất hiện trên màn hình.
2
Cắt video bằng cách sử dụng các nút A và B trong cửa sổ xem trước video. Xác định điểm xuất phát ưa thích của bạn bằng cách sử dụng biểu tượng mũi tên trái hoặc nút quét bên trái trên thanh công cụ chỉnh sửa. Sau khi bạn chọn điểm bắt đầu cho chuỗi video, hãy nhấp vào nút “A”. Chọn điểm kết thúc cho video rồi nhấp vào nút “B” để đánh dấu phần cuối của chuỗi video.
3
Nhấp vào menu thả xuống “Đầu ra video” và chọn định dạng đầu ra cho video đã chỉnh sửa. Ngoài việc lưu ở định dạng AVI, bạn có thể chuyển đổi video clip sang một số định dạng khác nhau, bao gồm MPEG, MP4 và FLV. Để chọn codec âm thanh khác cho âm thanh trong video, hãy nhấp vào menu thả xuống “Định dạng âm thanh” rồi chọn codec ưa thích của bạn, chẳng hạn như ACC hoặc MP3.
4
Nhấp vào nút “Lưu” trên thanh công cụ. Nhập tên tệp cho video đã chỉnh sửa, sau đó nhập phần mở rộng của định dạng video vào cuối tên tệp, chẳng hạn như “.avi” (không có dấu ngoặc kép). Chọn một thư mục đích cho video và nhấp vào “Lưu”. Chương trình sẽ mã hóa video và lưu vào thư mục bạn đã chọn. Tùy thuộc vào độ dài của video, quá trình mã hóa có thể mất vài phút để hoàn thành.