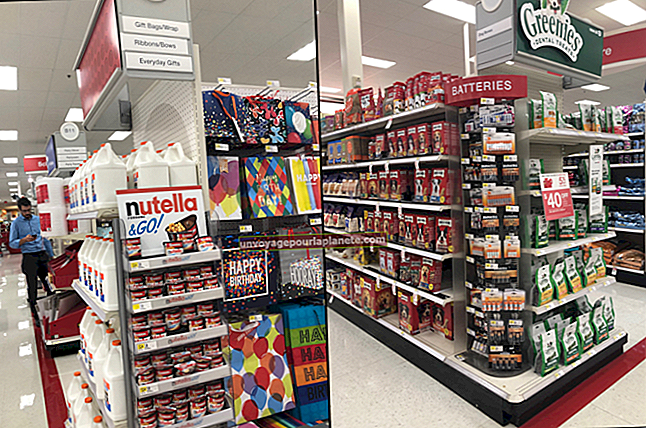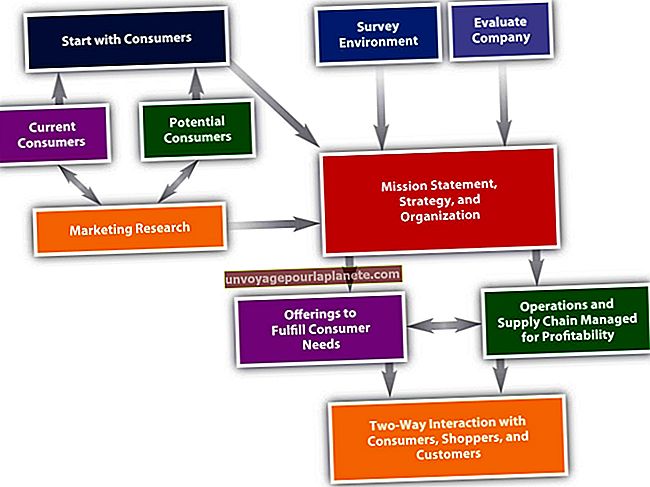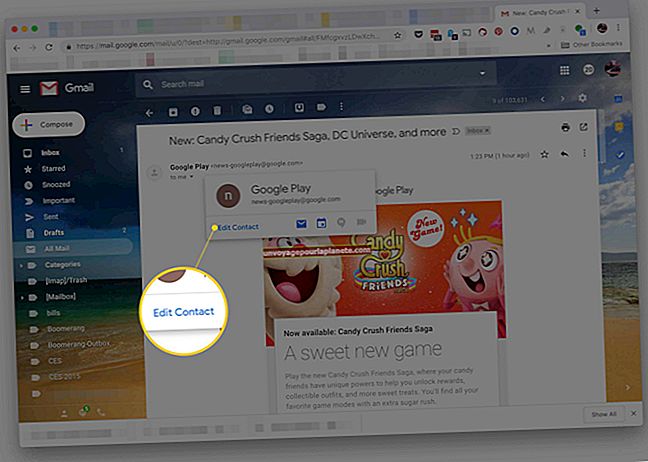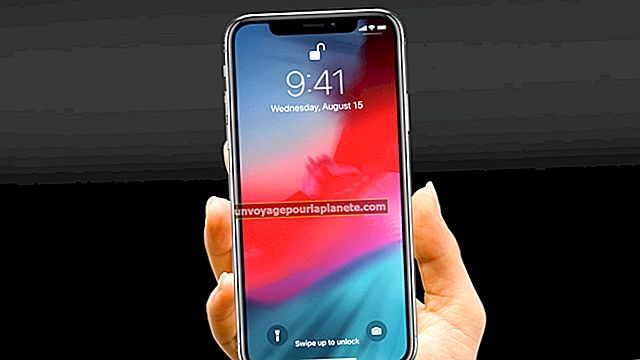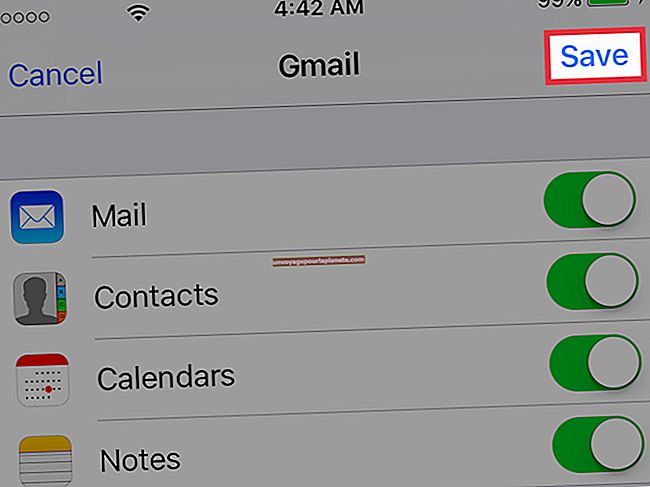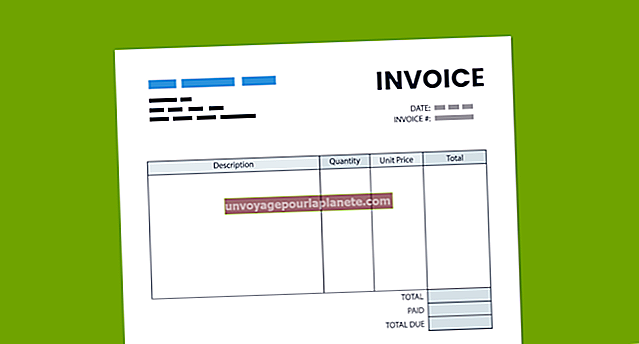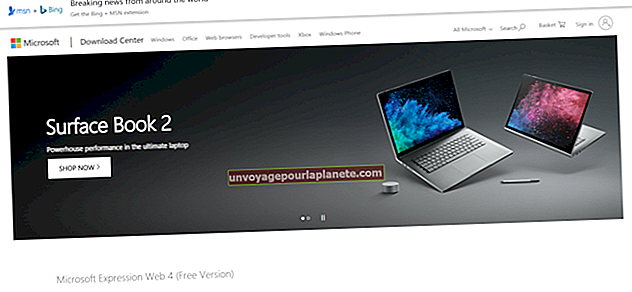Cách chèn tệp đính kèm vào bảng tính Excel
Khi bạn chèn tệp vào Excel (tệp, chẳng hạn như tệp PDF, tài liệu Word hoặc thư email, bạn có thể truy cập tệp đó dễ dàng hơn trong cuộc họp hoặc chia sẻ thông tin toàn diện hơn khi bạn gửi bảng tính cho đồng nghiệp. Khi bạn đính kèm một đối tượng theo cách này, bạn có thể thêm tất cả nội dung của một tệp hiện có, bao gồm một biểu tượng có thể nhấp được liên kết với tệp hoặc tạo một tệp hoàn toàn mới và sau đó nhúng nó vào trang tính Excel của bạn.
Lý do đính kèm tệp
Bạn có thể chènTài liệu Word sang Excel hoặc chỉ đính kèm về bất kỳ hình thức phương tiện nào. Quá trình này rất dễ dàng và nó phục vụ nhiều mục đích. Trong nhiều trường hợp, việc chèn tệp là một phương tiện thuận tiện để hợp nhất thông tin liên quan vào một tài liệu duy nhất.
Ví dụ: bạn có thể có một bảng tính với các liên hệ bán hàng nhưng bạn cũng có một tài liệu Word với các ghi chú mở rộng cho các liên hệ riêng lẻ nhất định trên bảng tính. Bạn cũng có thể có các tệp PDF với các hóa đơn và hợp đồng liên quan đến một số địa chỉ liên hệ. Thay vì tạo một tệp riêng cho từng địa chỉ liên hệ hoặc lưu trữ thông tin này một cách riêng biệt, bạn có thể thêm tệp đính kèm để truy cập nhanh.
Một lý do phổ biến khác là truy cập các tài liệu và yếu tố bên ngoài cho bản trình bày. Trong khi trình bày, bạn có thể nhanh chóng truy xuất các tài liệu và phần tử khác cho bản trình bày. Các yếu tố bên ngoài này sẽ mở ra và bạn có thể tiếp tục chạy bản trình bày một cách liền mạch.
Tệp đính kèm cần phải trên cùng một máy tính
Bạn có thể nhúng bản trình bày PowerPoint để thoát ra khỏi Excel sau khi chia sẻ dữ liệu trên sổ làm việc. Bạn cũng có thể attach tệp trong Excel với đồ họa khác. Một điều cần lưu ý là các tệp đính kèm sẽ chỉ truy xuất nếu tệp được lưu trữ trên cùng một máy tính hoặc trên một máy chủ có sẵn trong bản trình bày.
Nếu bạn sử dụng trang tính Excel trên một ổ đĩa khác trong khi trình bày, hãy đảm bảo rằng các tệp bên ngoài cũng được lưu trữ trên ổ đĩa đó.
Đính kèm một tệp hiện có
Đính kèm tệp thực tế rất dễ dàng. Bấm vào bên trong ô của bảng tính nơi bạn muốn chèn đối tượng. Chọn Chèn chuyển hướng. Nhấp chuột Vật trong nhóm Văn bản để mở hộp thoại Đối tượng. Chọn Tạo từ tệp chuyển hướng. Nhấn vào Duyệt qua và định vị tệp bạn muốn đính kèm. Nhấp vào tệp để chọn và nhấp vào Chèn cái nút.
Tại thời điểm này, bạn đã có tệp sẵn sàng nhưng cần xác định cách bạn sẽ truy cập tệp. Chọn Liên kết tới tệp hộp kiểm nếu bạn muốn nhúng nội dung của tệp vào trang tính. Chọn Tạo biểu tượng hộp kiểm để chèn một biểu tượng liên kết đến tệp. Lựa chọn đồng ý để hoàn tất quá trình và đính kèm tệp.
Tạo và đính kèm tệp mới
Bấm vào bên trong ô của bảng tính nơi bạn muốn chèn đối tượng. Chọn Chèn tab sau đó nhấp vào Vật trong nhóm văn bản để mở hộp thoại Đối tượng.
Nhấn vào Tạo mới mở một tệp mới. Chọn loại đối tượng bạn muốn đính kèm từ Loại đối tượng cái hộp. Chọn Tạo biểu tượng hộp kiểm để chèn một biểu tượng liên kết đến tệp. Nhấp chuột đồng ý để hoàn thiện và thêm biểu tượng vào tài liệu.
Tùy thuộc vào loại đối tượng bạn chọn, cửa sổ chương trình sẽ mở ra hoặc cửa sổ chỉnh sửa xuất hiện trong Excel. Tạo tệp mới mà bạn muốn chèn. Đóng cửa sổ chương trình mới hoặc nhấp lại vào cửa sổ Excel để đính kèm tệp mới.
Lưu bảng tính trước khi đóng Excel. Các thay đổi của bạn sẽ không lưu vĩnh viễn cho đến khi bạn cập nhật tài liệu.