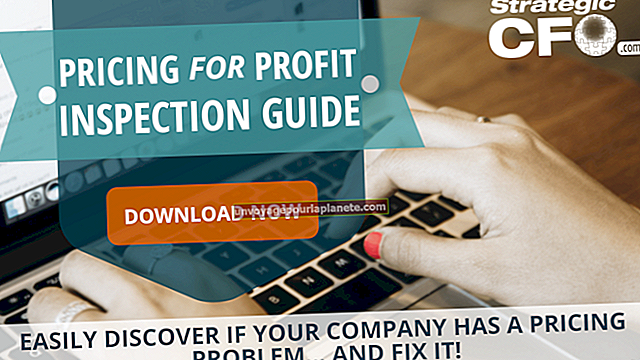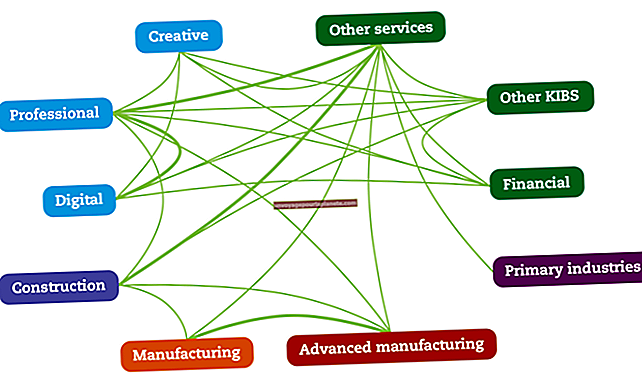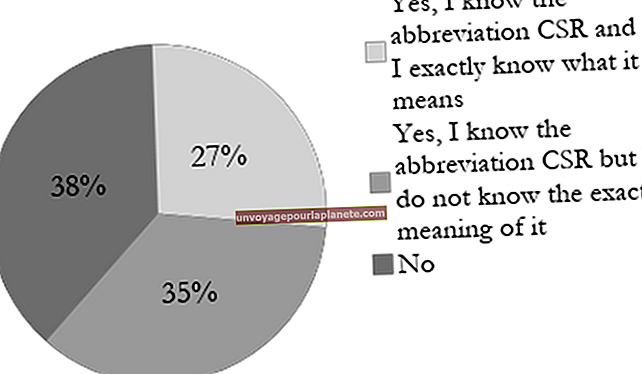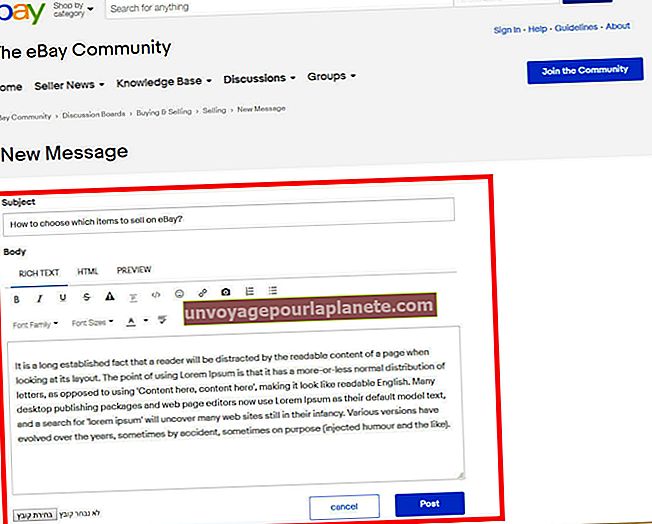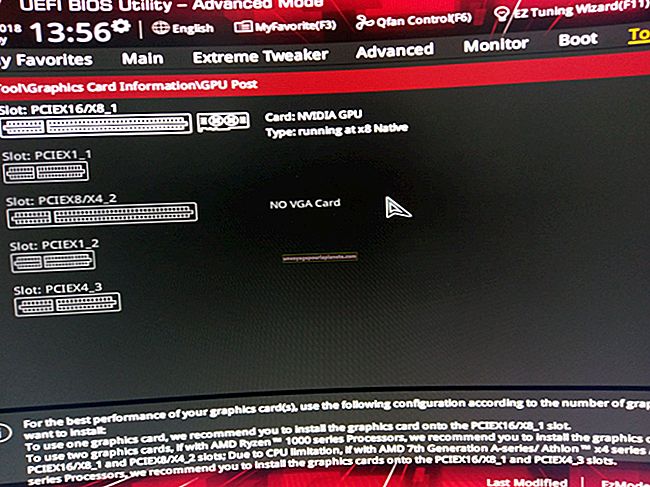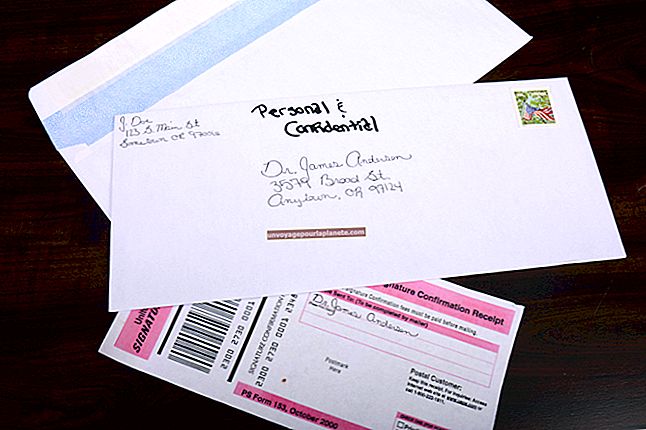Cách sử dụng Microsoft Word để trích xuất dữ liệu từ Excel
Bảng tính Excel có thể chứa nhiều loại dữ liệu, bao gồm văn bản, phép tính và biểu đồ. Nếu bạn cần sử dụng bất kỳ thông tin nào trong số này trong tài liệu Word của doanh nghiệp mình, bạn có thể sử dụng các phương pháp khác nhau để trích xuất thông tin đó từ một trang tính hiện có. Bạn có thể sao chép và dán các đối tượng để liên kết hoặc nhúng dữ liệu từ trang tính hoặc bạn có thể hợp nhất dữ liệu từ bảng Excel vào biểu mẫu Word. Phương pháp bạn chọn phụ thuộc vào kết quả mong muốn của bạn.
Liên kết hoặc Nhúng dữ liệu
1
Mở trang tính Excel mà bạn muốn trích xuất dữ liệu cũng như tài liệu Word mà bạn muốn chèn hoặc nhúng dữ liệu vào.
2
Chọn biểu đồ, phạm vi hoặc dữ liệu khác trong Excel mà bạn muốn sử dụng trong Word. Nhấn "Ctrl-C" hoặc nhấp vào "Sao chép" trong nhóm Bảng tạm của tab Trang chủ.
3
Chuyển đến tài liệu Word. Nhấp vào mũi tên thả xuống "Dán" trong nhóm Bảng tạm của tab Trang chủ và chọn "Dán Đặc biệt".
4
Chọn "Dán" và chọn "Đối tượng Biểu đồ Microsoft Office Excel" để nhúng dữ liệu. Chọn "Dán liên kết" và chọn "Đối tượng biểu đồ Microsoft Office Excel" để liên kết dữ liệu.
5
Nhấp vào "OK" để chèn dữ liệu trích xuất từ Excel.
Hợp nhất dữ liệu
1
Mở một tài liệu trống trong Word. Đi tới tab "Thư", nhấp vào "Bắt đầu trộn thư" và chọn "Thuật sĩ trộn thư từng bước." Chọn "Chữ cái" trong Loại tài liệu và nhấp vào "Tiếp theo".
2
Chọn tài liệu bạn muốn sử dụng làm biểu mẫu mà bạn trích xuất dữ liệu Excel, chẳng hạn như tài liệu trống hiện tại hoặc một mẫu. Nhấn tiếp."
3
Chọn "Sử dụng danh sách hiện có" trong Chọn người nhận và nhấp vào nút "Duyệt qua". Điều hướng đến tệp Excel mà bạn muốn trích xuất dữ liệu và nhấp vào "Mở". Chọn bảng hoặc trang tính cụ thể mà bạn muốn sử dụng và nhấp vào "OK". Sắp xếp hoặc lọc dữ liệu nếu được yêu cầu và nhấp vào "OK".
4
Nhấn tiếp." Chọn các trường bạn muốn hợp nhất vào tài liệu và nhấp vào nút "Khớp các trường" để khớp các trường trong tài liệu với các cột trong bảng tính của bạn.
5
Nhấp vào "Tiếp theo" để xem trước quá trình hợp nhất. Chỉnh sửa tài liệu nếu cần và sau đó nhấp lại vào "Tiếp theo" để hoàn tất việc hợp nhất.