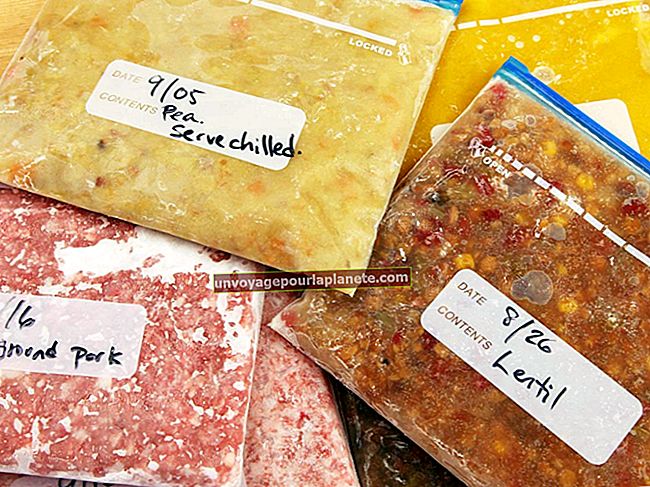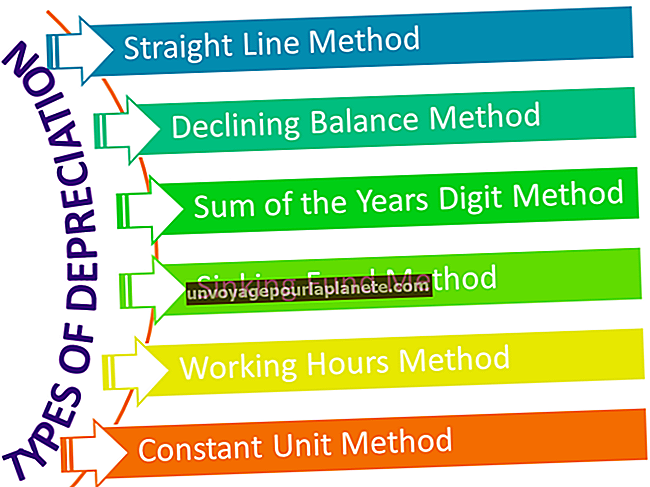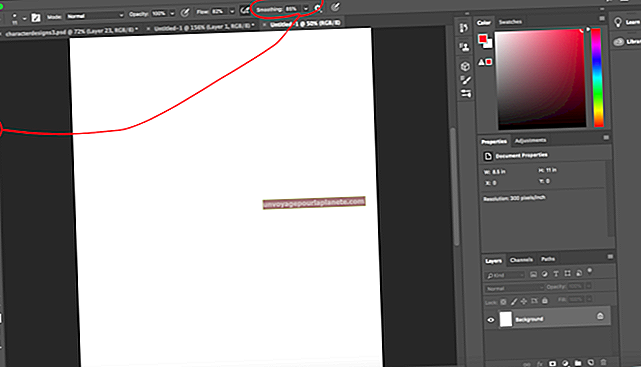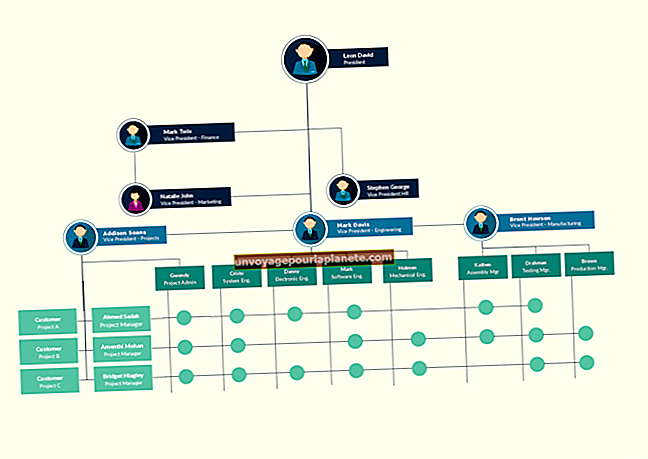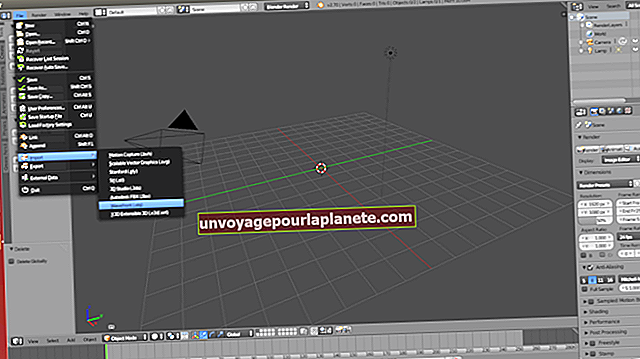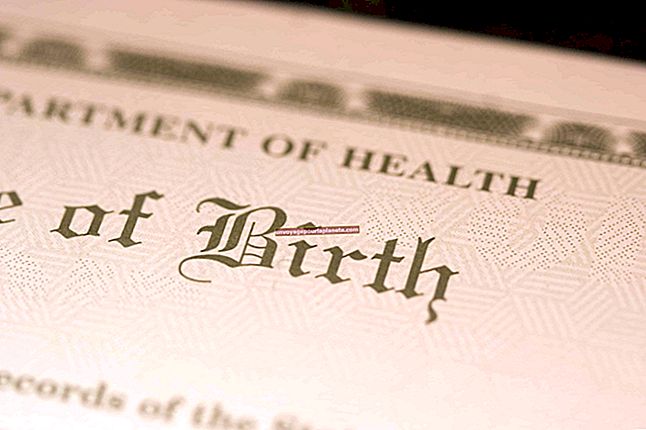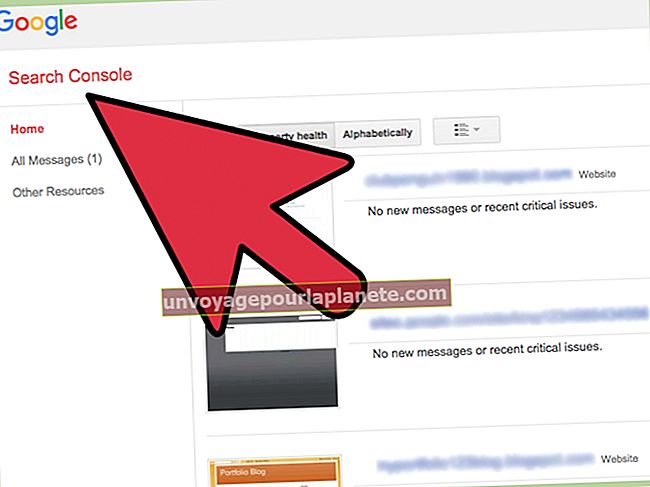Cách làm cho tài liệu Word có thể điền nhưng không thể chỉnh sửa
Là chủ sở hữu doanh nghiệp, đôi khi bạn có thể muốn tạo các biểu mẫu có thể điền để nhân viên hoặc khách hàng điền vào. Cách phổ biến nhất để làm điều này là tạo một tệp PDF có thể điền. Tuy nhiên, để làm điều đó, bạn cần có thể chèn trường văn bản trong Word 2016. Có thể hiểu, đây không phải là điều mà ai cũng biết cách thực hiện ngay lập tức, vì vậy có thể cần giải thích cách hoạt động của nó. Hóa ra, đây không phải là một trải nghiệm quá phức tạp và khi bạn hiểu rõ, bạn sẽ có thể tạo một biểu mẫu như vậy trong vài phút ngắn ngủi.
Microsoft Word cho phép bạn tạo các biểu mẫu kinh doanh mà bạn có thể yêu cầu mọi người hoàn thành ở định dạng điện tử và sau đó gửi lại cho bạn. Tính năng này khá hữu ích và sẽ cho phép bạn tạo nhiều biểu mẫu khác nhau, từ biểu mẫu phản hồi đến hóa đơn bán hàng, đơn xin việc cho đến khảo sát khách hàng. Bạn có thể bảo vệ biểu mẫu khỏi việc chỉnh sửa bằng mật khẩu và cũng giới hạn việc chỉnh sửa ở những khu vực mà bạn muốn cho phép người nhận điền chi tiết của họ hoặc thông tin khác.
Khởi chạy Word
Bắt đầu bằng cách khởi chạy Microsoft Word. Bạn có thể thực hiện việc này bằng cách mở tab Windows ở dưới cùng bên trái của màn hình và mở thư mục Microsoft Office. Ở đó, bạn sẽ thấy Microsoft Word là một trong những ứng dụng. Khi bạn đã mở ứng dụng, hãy nhấp vào nút “Văn phòng”, sau đó chọn “Tùy chọn” và “Tùy chỉnh ruy-băng”. Sau đó, bạn nên chọn “Các tab chính” và đảm bảo rằng hộp kiểm “Nhà phát triển” được chọn. Sau khi hoàn tất, bạn có thể nhấp vào “OK”.
Nhập câu hỏi
Bước tiếp theo là bắt đầu nhập các câu hỏi bạn muốn vào biểu mẫu của mình. Chúng có thể bao gồm các câu hỏi cùng với bất kỳ văn bản nào khác mà bạn muốn người đọc xem nhưng không thể chỉnh sửa.
Chọn các phần có thể điền
Khi bạn đã hoàn tất, hãy chuyển đến tab “Nhà phát triển” trên ruy-băng và nhấp vào đó. Bây giờ bạn nên dùng chuột và định vị con trỏ tại vị trí đầu tiên mà bạn muốn hiển thị một khoảng trống để điền. Chọn tùy chọn bạn muốn từ phần Điều khiển của dải băng từ đó. Chúng bao gồm menu thả xuống và các loại menu khác, hộp kiểm và hộp văn bản thuần túy. Chọn cái nào thích hợp nhất cho bạn. Sau khi hoàn tất, bạn có thể tiếp tục lặp lại quy trình cho đến khi bạn đã điền vào biểu mẫu với tất cả các khoảng trống có thể điền cần thiết.
Bảo vệ biểu mẫu có thể điền
Đi tới phần "Bảo vệ" trên ruy-băng và nhấp vào nút có nhãn "Bảo vệ tài liệu". Sau đó, bạn nên nhấp vào nút có tên “Hạn chế định dạng và chỉnh sửa”. Trên các tùy chọn xuất hiện, hãy chọn tùy chọn có nội dung “Chỉ cho phép loại chỉnh sửa này trong tài liệu” và chọn “Điền vào biểu mẫu”. Sau khi bạn hoàn tất, hãy nhấp vào nút có nội dung “Có, Bắt đầu Thực thi Bảo vệ”. Nó được tìm thấy dưới tiêu đề có nhãn “Bắt đầu thực thi”.
Mật khẩu bảo vệ
Bây giờ bạn cần bảo vệ biểu mẫu của mình bằng mật khẩu. Một hộp có nhãn “Nhập mật khẩu mới” sẽ xuất hiện trên màn hình của bạn. Nhập mật khẩu vào đó. Bạn thực sự không cần phải nhập mật khẩu nhưng xin lưu ý rằng nếu bạn không nhập, chỉ cần bất kỳ ai cũng có thể chỉnh sửa tài liệu được bảo vệ của bạn.
Cuối cùng, bạn có thể lưu tệp bạn đã tạo. Đặt tên cho tệp của bạn để bạn có thể dễ dàng định vị lại tệp sau này.