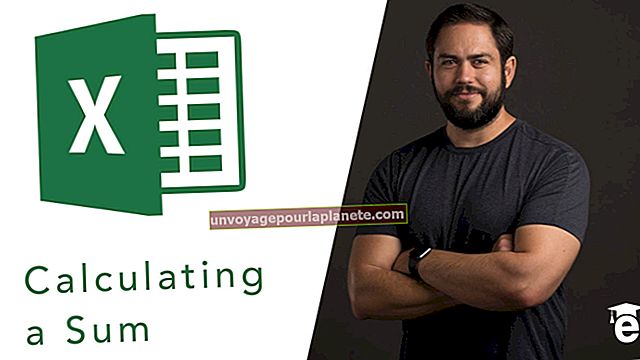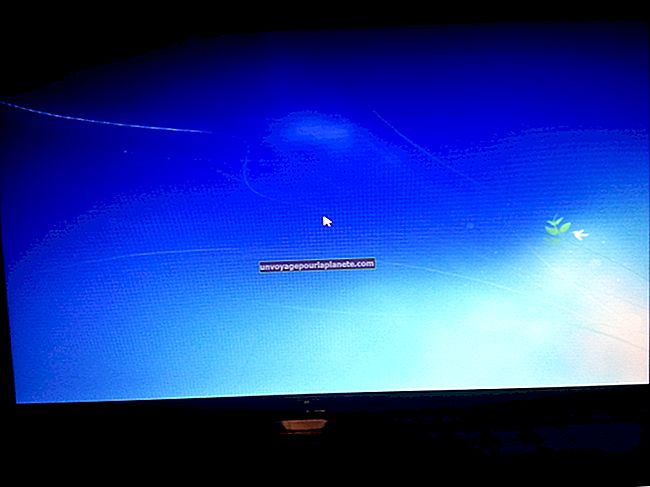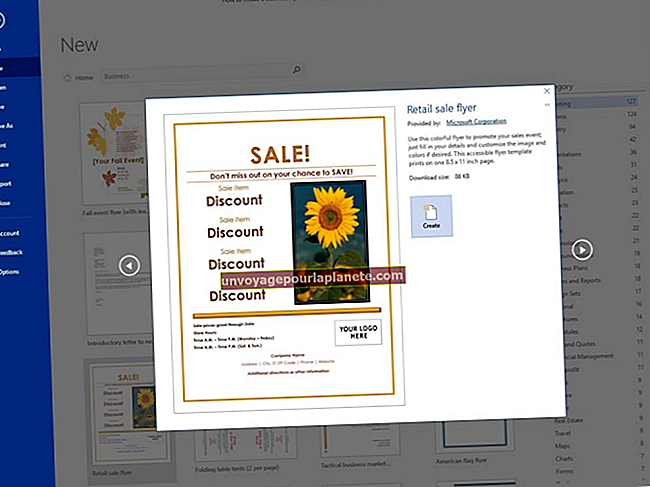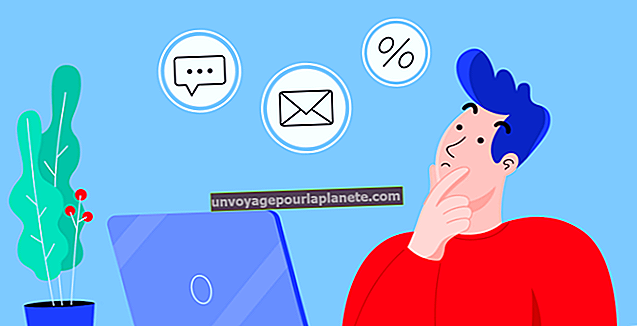Cách tạo cột Có hoặc Không trong Excel
Thật dễ dàng để đưa ra tùy chọn có hoặc không trong Microsoft Excel cho một cuộc khảo sát, một trang đăng ký hoặc nhiều mục đích khác. Bạn có thể sử dụng tính năng xác thực dữ liệu của Excel để tạo menu thả xuống trong Excel cho phép bạn chỉ định Đúng hoặc là Không câu trả lời hoặc các loại dữ liệu được chỉ định khác được cho phép. Bạn cũng có thể chỉ cần yêu cầu người dùng nhập các tùy chọn "có" hoặc "không" vào một cột, sau đó đếm và sắp xếp các câu trả lời.
Excel Có, Không có Danh sách thả xuống
Nếu bạn muốn tạo danh sách thả xuống trong Excel với các tùy chọn có và không, bạn có thể sử dụng tính năng xác thực dữ liệu của Excel.
Để làm như vậy, hãy chọn các ô trong cột mà bạn muốn biến thành một tập hợp các menu thả xuống và nhấp vào tab "Dữ liệu" trên menu ruy-băng. Trong phần "Xác thực dữ liệu", hãy nhấp vào "Xác thực dữ liệu". Sau đó, nhấp vào tab "Cài đặt".
Trong menu thả xuống "Cho phép", hãy chọn "Danh sách". Trong "Nguồn", hãy nhập "Có, Không" hoặc bất kỳ danh sách nào khác được phân tách bằng dấu phẩy để giới hạn những gì có thể được nhập vào các ô. Nhấp vào hộp kiểm "Thả xuống trong ô" để tự động tạo menu thả xuống trong các ô được đề cập.
Nhấp vào "OK" khi bạn hoàn tất.
Xác thực dữ liệu mà không có trình đơn thả xuống
Nếu bạn muốn thông báo lỗi khi người dùng nhập dữ liệu không được phép nhưng không muốn tạo menu thả xuống thực tế, bạn có thể sử dụng tính năng "Xác thực dữ liệu" tương tự, nhưng bỏ chọn hộp "Thả xuống trong ô".
Nếu bạn muốn cung cấp cho người dùng thông tin bảng tính của mình khi họ nhập dữ liệu vào các ô được đề cập, chẳng hạn như nhắc họ chỉ có hoặc không có giá trị, hãy nhấp vào tab "Thông báo đầu vào" trong hộp thoại "Xác thực dữ liệu". Chọn hộp kiểm "Hiển thị thông báo đầu vào khi ô được chọn". Trong hộp "Tiêu đề", nhập tiêu đề cho tin nhắn bật lên và nhập tin nhắn vào hộp văn bản "Tin nhắn".
Bật lên một thông báo lỗi
Nếu bạn muốn bật lên thông báo lỗi do bạn chọn khi nhập vật liệu không hợp lệ vào các ô, hãy nhấp vào tab "Cảnh báo lỗi" trong hộp thoại "Xác thực dữ liệu". Trong hộp "Tiêu đề", nhập tiêu đề cho thông báo lỗi của bạn và nhập nội dung mong muốn của thông báo lỗi vào hộp văn bản "Thông báo".
Trong tùy chọn "Kiểu", hãy chọn thông báo lỗi "Dừng", thông báo này sẽ không cho phép dữ liệu không hợp lệ; thông báo "Cảnh báo", sẽ nhắc người dùng xác nhận họ muốn nhập dữ liệu không hợp lệ; hoặc thông báo "Thông tin", thông báo này sẽ chỉ thông báo cho họ dữ liệu họ đã nhập là không hợp lệ.
Lưu ý rằng với bất kỳ thông báo nào khác ngoài thông báo "Dừng" hoặc trình đơn thả xuống, bạn có thể nhận được dữ liệu không hợp lệ hơn là có hoặc không có câu trả lời trong cột.
Đếm và phân tích dữ liệu
Khi bạn đã nhập dữ liệu vào một cột, bạn có thể muốn đếm xem bạn đã nhận được bao nhiêu câu trả lời có và không.
Để làm như vậy, hãy sử dụng hàm công thức COUNTIF của Excel để tìm kiếm các ô trong một phạm vi nhất định phù hợp với tiêu chí cụ thể, chẳng hạn như chứa một chuỗi con cụ thể. Ví dụ: = COUNTIF (B2: B12, "YES") sẽ trả về số lượng ô trong phạm vi B2 đến B12 có chứa chuỗi con "YES". Sử dụng các chuỗi con "có" và "không", bạn có thể nhanh chóng đếm số lượng câu trả lời có và không.
Sắp xếp cột
Nếu bạn muốn sắp xếp bảng theo dữ liệu trong cột có hoặc không, hãy sử dụng tính năng sắp xếp của Excel.
Để thực hiện việc này, hãy nhấp vào tab "Dữ liệu" trên trình đơn ruy-băng. Sau đó, trong nhóm "Sắp xếp & Lọc", hãy nhấp vào nút "Sắp xếp". Chọn cột được đề cập trong menu thả xuống "Sắp xếp theo". Trong "Đặt hàng", chọn "A đến Z" hoặc "Z đến A" để chọn đơn hàng mong muốn.