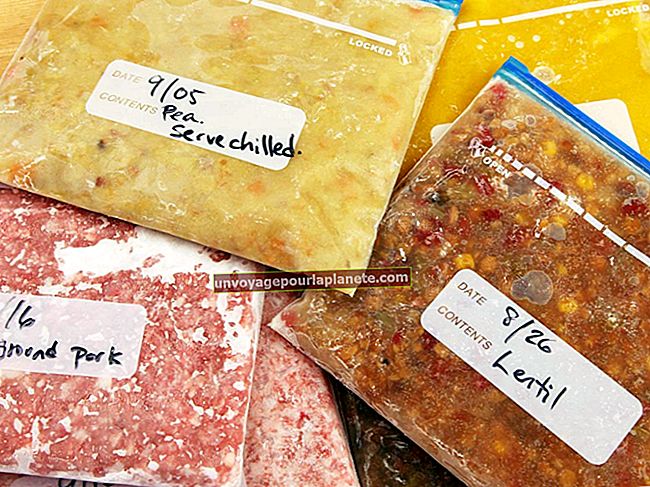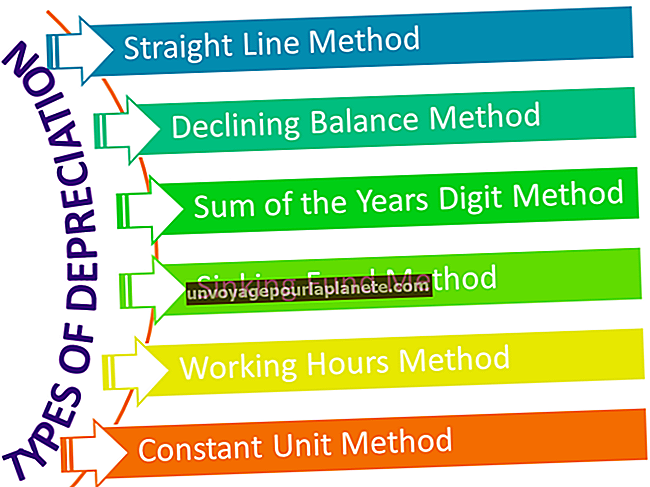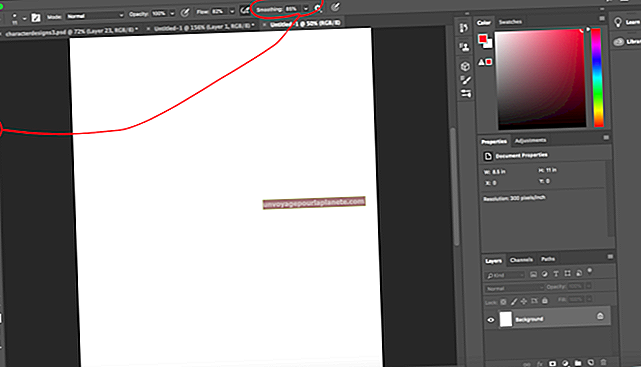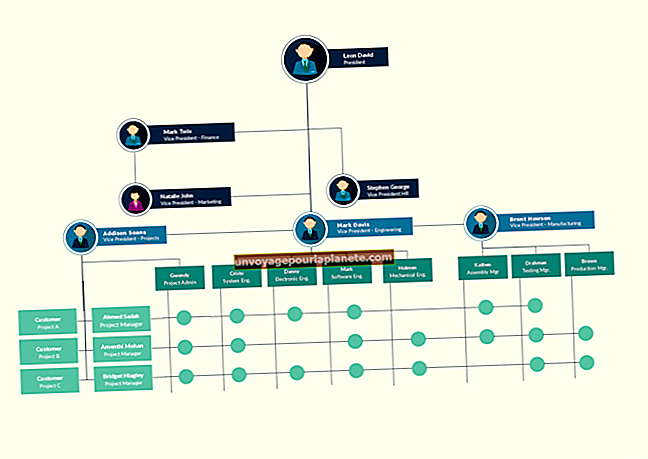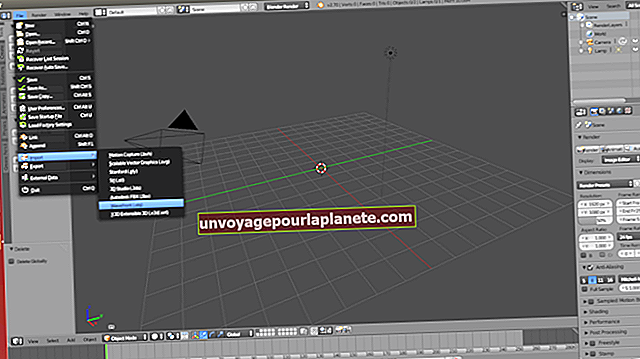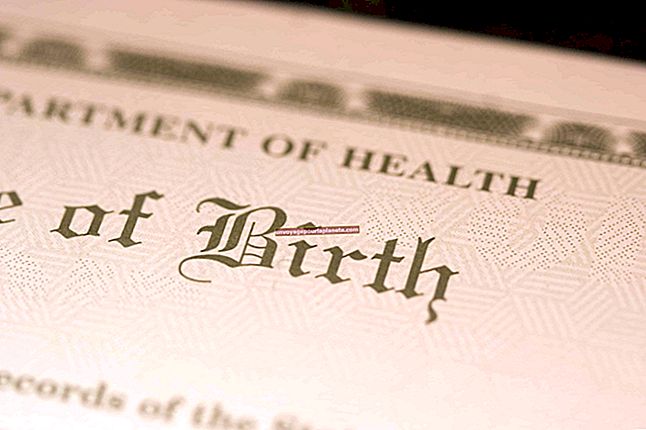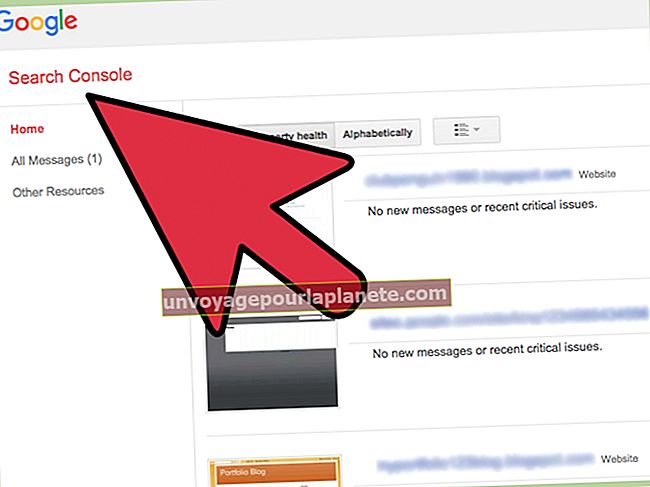Cách xem Webcam trong Android
Các chủ doanh nghiệp không chỉ bận rộn trong văn phòng những ngày này mà còn trên đường. Ngay cả khi chỉ để làm những công việc lặt vặt, các doanh nhân vẫn thực hiện nhiều nhiệm vụ mà họ phải để công việc kinh doanh không cần giám sát hoặc giao cho nhân viên. Khi ở ngoài văn phòng, thỉnh thoảng bạn có thể muốn nhìn vào bên trong địa điểm kinh doanh của mình để xem mọi thứ đang diễn ra như thế nào. Nếu bạn có kết nối webcam với máy tính và điện thoại thông minh Android, bạn có thể xem khu vực xung quanh máy tính của mình hoặc khu vực mà máy ảnh hướng tới, từ bất kỳ đâu bạn có thể truy cập Internet.
Thiết lập DNS động cho máy tính chủ
1
Mở trình duyệt Web của bạn và điều hướng đến một trang web cung cấp dịch vụ DNS động miễn phí. DNS động cho phép bạn truy cập máy tính của mình thông qua bộ định tuyến và kết nối Internet băng thông rộng ngay cả khi ISP chỉ định cho bạn một IP động thay đổi mỗi khi bạn kết nối Internet. Với Dynamic DNS, bạn có thể gán một tên máy chủ vĩnh viễn cho máy tính của mình mà sau đó bạn có thể sử dụng để kết nối với PC và webcam của mình, với hầu như bất kỳ trình duyệt Web nào hỗ trợ video - bao gồm cả trình duyệt trên điện thoại Android của bạn.
2
Tạo tài khoản với dịch vụ DNS động miễn phí. Các trang web như DynDNS, FreeDNS hoặc No-IP cung cấp dịch vụ DNS động cơ bản miễn phí. Sau khi bạn tạo tài khoản, hãy ghi lại tên người dùng, mật khẩu và tên máy chủ DNS động của bạn.
3
Mở tab hoặc cửa sổ mới trong trình duyệt của bạn và nhập địa chỉ IP cho trang đăng nhập quản trị bộ định tuyến. Đối với hầu hết các bộ định tuyến, địa chỉ IP đăng nhập quản trị viên mặc định là “192.168.0.1”, “192.168.1.1” hoặc “192.168.0.101”. Tuy nhiên, địa chỉ IP cho bộ định tuyến của bạn có thể khác. Nếu bạn không biết địa chỉ IP đăng nhập cho bộ định tuyến của mình, hãy xem hướng dẫn sử dụng hoặc hướng dẫn của chủ sở hữu. Sau khi trình duyệt của bạn hiển thị trang đăng nhập cho bộ định tuyến, hãy đăng nhập bằng tên người dùng và mật khẩu quản trị của bạn. Một lần nữa, nếu bạn không biết tên người dùng và mật khẩu mặc định cho bộ định tuyến, hãy tham khảo hướng dẫn sử dụng hoặc hướng dẫn sử dụng của chủ sở hữu.
4
Nhấp vào “Cài đặt nâng cao”, “Tùy chọn” hoặc “Cài đặt” trên trang cấu hình chính của bảng điều khiển bộ định tuyến. Nhấp vào “Cài đặt DNS”, “DNS động” hoặc một liên kết menu có tên tương tự khác. Nhập tên máy chủ động, tên người dùng và mật khẩu cho tài khoản DNS động vào các trường thích hợp.
5
Nhấp vào nút “Lưu”, “Lưu cấu hình” hoặc “Lưu cài đặt”. Khởi động lại bộ định tuyến và đợi nó khởi động lại.
Cài đặt Phần mềm Giám sát Webcam
1
Mở trình duyệt Web của bạn và điều hướng đến một trang web cung cấp ứng dụng miễn phí để giám sát webcam của bạn từ một vị trí từ xa. Các ứng dụng như Yawcam, DeskShare và Dorgem đều miễn phí, cài đặt tương đối dễ dàng và cho phép bạn xem webcam từ bất kỳ đâu bạn có thể truy cập Internet. Lưu chương trình webcam vào máy tính của bạn.
2
Nhấp vào “Bắt đầu” và sau đó nhấp vào “Máy tính”. Duyệt đến thư mục mà bạn đã lưu tệp cài đặt ứng dụng giám sát webcam. Bấm đúp vào tệp cài đặt để khởi chạy trình hướng dẫn cài đặt. Làm theo lời nhắc trên màn hình để cài đặt chương trình webcam và khởi động lại máy tính nếu được nhắc.
3
Kết nối webcam với PC bằng cáp USB nếu bạn chưa làm như vậy. Chờ một vài giây để Windows khởi tạo máy ảnh và định cấu hình nó để sử dụng trên PC của bạn. Windows không yêu cầu trình điều khiển cho hầu hết các webcam USB. Tuy nhiên, nếu Windows nhắc bạn cài đặt trình điều khiển cho máy ảnh, hãy đưa đĩa cài đặt cho webcam và sau đó làm theo lời nhắc để cài đặt thiết bị.
4
Khởi chạy ứng dụng webcam và nhấp vào “Tùy chọn” hoặc “Công cụ” trên thanh menu. Nhấp vào tùy chọn “Cài đặt Camera” hoặc “Cài đặt Webcam” và đảm bảo webcam đã cài đặt xuất hiện trong danh sách và đang hoạt động trong ứng dụng. Nhấp vào “Lưu” hoặc “OK” để đóng menu cài đặt máy ảnh.
5
Nhấp vào “Webcam Streaming”, “Webcam Giám sát” hoặc một tùy chọn khác có tên tương tự trên menu hoặc thanh công cụ. Bật tùy chọn “Chế độ giám sát”, “Chế độ giám sát” hoặc “Giám sát từ xa” và nhấp vào “OK”.
6
Nhập số cổng để sử dụng trong trình duyệt Web khi truy cập webcam trong trường “Cổng phát trực tuyến”, “Cổng TCP / IP” hoặc “Cổng webcam”. Nhập một số từ 1000 đến 65,535. Không sử dụng số cổng dưới 1000 vì Windows sử dụng nhiều cổng này cho email, tác vụ Web và các chức năng khác yêu cầu kết nối Internet.
7
Nhập tên người dùng và mật khẩu để sử dụng khi giám sát webcam nếu tùy chọn có sẵn trong ứng dụng. Lưu các thay đổi cài đặt giám sát webcam. Thu nhỏ chương trình webcam vào thanh tác vụ nhưng không đóng nó. Định hướng webcam của bạn sao cho nó đối diện với khu vực bạn muốn theo dõi từ điện thoại Android của mình.
Xem Webcam trên điện thoại Android
1
Mở trình duyệt Web trên điện thoại Android của bạn.
2
Nhập địa chỉ URL tên máy chủ mà bạn nhận được từ dịch vụ DNS động, sau đó là số cổng bạn đã nhập vào ứng dụng giám sát webcam. Ví dụ: nếu tên máy chủ động bạn đã định cấu hình là “mybusinesswebcam.dnsservice.com” và số cổng đã chọn là 10.444, bạn sẽ nhập “mybusinesswebcam.dnsservice.com:10444” vào thanh địa chỉ và nhấn “Enter”. Chờ một vài giây để trang giám sát webcam hiển thị trong trình duyệt Android.
3
Đăng nhập bằng tên người dùng và mật khẩu giám sát nếu được nhắc và nhấp vào nút hoặc biểu tượng “Đi” hoặc “Xem”. Chờ vài giây để trình duyệt hiển thị một cửa sổ trình phát video nhỏ. Nhấp vào nút “Phát” trong trình xem video để xem luồng từ webcam được kết nối với máy tính tại địa điểm kinh doanh của bạn.