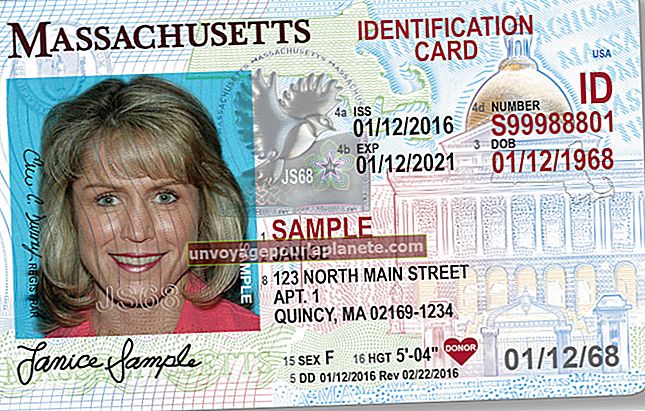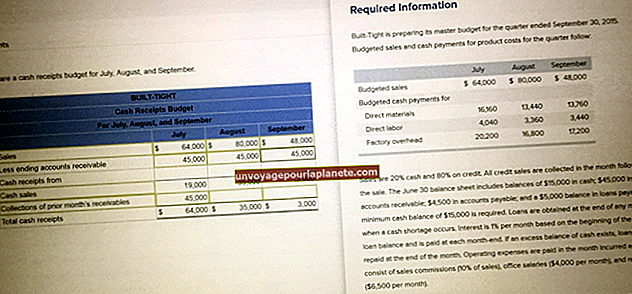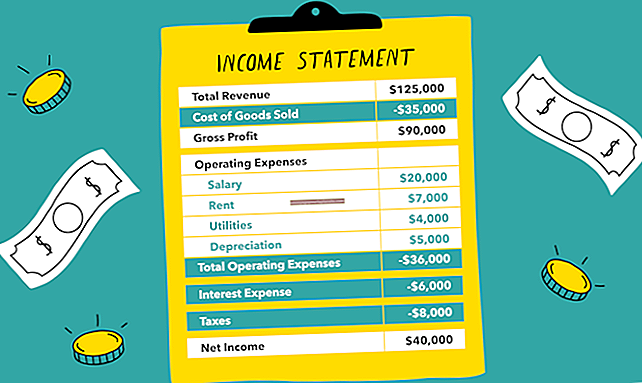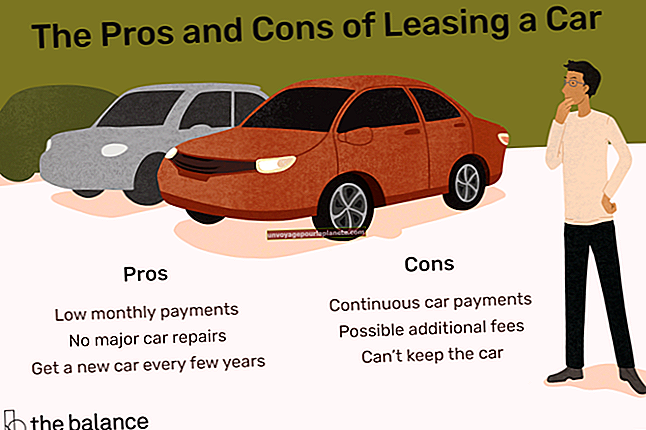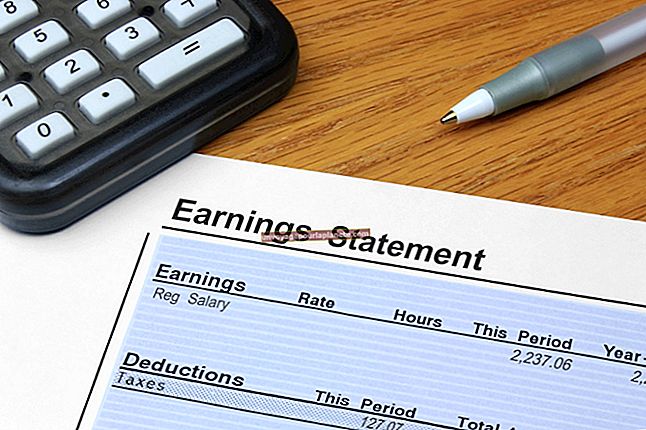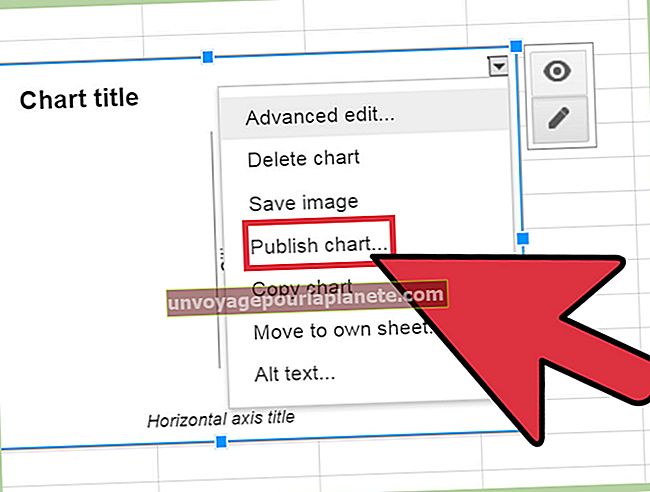Cách sao lưu Dấu trang & Mật khẩu Safari
Nếu bạn đang sử dụng Apple Safari để duyệt web trên máy tính doanh nghiệp, máy tính gia đình hoặc iPhone của mình, bạn có thể muốn đảm bảo rằng mình có cách sao lưu dấu trang và mật khẩu đã lưu. Nếu bạn mất dữ liệu này trong một sự cố hệ thống, có lẽ bạn không muốn bị mắc kẹt khi dành thời gian quý báu để tạo lại nó. Có một số công cụ bạn có thể sử dụng để sao lưu dấu trang và mật khẩu Safari, bao gồm tạo bản sao dấu trang Safari và đồng bộ hóa dữ liệu với hệ thống iCloud của Apple.
Dấu trang Safari và iCloud
Giống như hầu hết các trình duyệt web hiện đại, Safari cho phép bạn đánh dấu các trang web bạn định truy cập lại.
Bạn có thể lưu trữ dữ liệu này trên máy tính hoặc iPhone chạy Safari, nhưng bạn cũng có thể chọn đồng bộ hóa dữ liệu này với máy chủ iCloud của Apple. Để lưu dấu trang vào đám mây trên iPhone, hãy nhấn vào ứng dụng "Cài đặt" trên màn hình chính, sau đó nhấn vào tên của bạn. Sau đó, nhấn vào "iCloud". Sử dụng công tắc bật tắt để bật hỗ trợ iCloud cho Safari.
Nếu bạn đang sử dụng máy Mac, hãy nhấp vào menu Apple được biểu thị bằng logo Apple ở góc trên cùng bên trái của màn hình. Sau đó nhấp vào "Tùy chọn hệ thống". Nhấp vào "iCloud" và nhấp vào hộp kiểm bên cạnh "Safari".
Nếu bạn có một số máy tính Windows sử dụng ở nhà hoặc cơ quan, bạn cũng có thể đồng bộ hóa các dấu trang từ các trình duyệt Windows yêu thích của mình với iCloud. Mở iCloud cho Windows và chọn hộp kiểm bên cạnh "Dấu trang". Nhấp vào nút "Tùy chọn" để chỉ định trình duyệt nào bạn muốn đồng bộ hóa dữ liệu với đám mây của Apple.
Mật khẩu Safari và iCloud
Bạn có thể xuất mật khẩu Safari sang đám mây của Apple và đồng bộ hóa chúng giữa các thiết bị. Bạn có thể thực hiện việc này bằng tính năng Chuỗi khóa của Apple.
Trên iPhone, hãy nhấn vào ứng dụng "Cài đặt" trên màn hình chính, sau đó nhấn vào tên của bạn. Nhấn vào "iCloud", sau đó nhấn "Chuỗi khóa" và bật "Chuỗi khóa iCloud" bằng cách sử dụng công tắc chuyển đổi. Nhập mật khẩu của bạn và tạo mã bảo mật nếu bạn được nhắc làm như vậy.
Trên máy Mac, nhấp vào menu Apple, sau đó nhấp vào "Tùy chọn hệ thống". Nhấp vào "iCloud" và sau đó nhấp vào "Chuỗi khóa iCloud". Đăng nhập bằng ID Apple và mật khẩu của bạn, và nhập mã bảo mật bạn đã tạo hoặc yêu cầu xác nhận trên điện thoại của bạn. Sau khi thiết bị iOS và macOS của bạn được thiết lập để sử dụng hệ thống, mỗi thiết bị sẽ nhắc bạn lưu mật khẩu, thông tin thanh toán và dữ liệu nhạy cảm khác vào đám mây một cách an toàn để lưu giữ an toàn từ Safari.
Xuất dấu trang Safari
Nếu không sử dụng iCloud, bạn vẫn có thể sao lưu dữ liệu Safari của mình hoặc chuyển nó sang máy Mac mới. Bạn chỉ cần biết vị trí dấu trang Safari, vị trí này nằm trong thư mục chính của bạn trong thư mục "Thư viện" ẩn. Để hiển thị thư mục này, bạn có thể khởi chạy cửa sổ Terminal bằng cách nhấp vào ứng dụng Terminal trong thư mục con Tiện ích của thư mục Ứng dụng và nhập "chflags nohidden ~ / Library".
Trên các phiên bản macOS gần đây, bạn cũng có thể hiển thị thư mục thông qua Finder. Để làm như vậy, hãy mở thư mục chính của bạn trong Finder bằng cách nhấp vào menu "Bắt đầu" rồi nhấp vào "Trang chủ". Sau đó, nhấp vào menu "View" và nhấp vào "Show View Options". Chọn hộp bên cạnh "Hiển thị Thư mục Thư viện".
Bây giờ, điều hướng đến thư mục Thư viện trong thư mục chính của bạn và đi tới thư mục Safari. Tìm một tệp có tên Bookmarks.plist chứa các dấu trang Safari của bạn. Sao chép tệp này vào hệ thống lưu trữ lưu trữ đám mây, thẻ USB hoặc một nơi khác mà bạn cảm thấy thoải mái khi lưu trữ để sao lưu. Hãy nhớ rằng ai đó có quyền truy cập vào nơi bạn lưu trữ tệp sẽ có thể biết bạn đã đánh dấu trang nào, vì vậy chỉ lưu trữ chúng ở nơi bạn cảm thấy thoải mái.
Nếu bạn muốn khôi phục tệp này hoặc chuyển nó sang một máy tính mới, hãy sao chép nó trở lại vị trí này, ghi đè lên tệp ban đầu - nhưng hãy nhớ rằng bạn sẽ mất mọi dấu trang được tạo kể từ thời điểm sao lưu cuối cùng của bạn.
Xuất mật khẩu Safari
Mật khẩu đã lưu của bạn cho Safari và phần mềm Mac khác thường được lưu trữ trong "Thư viện / Móc khóa" trong thư mục chính của bạn. Điều hướng đến thư mục này và sao lưu các tệp ở một nơi an toàn.
Khi bạn cần khôi phục hoặc chuyển chúng, hãy sao chép chúng vào thư mục này. Bạn có thể đặt tên mới cho chúng để tránh ghi đè lên các tệp Keychain hiện có. Sau đó, khởi chạy ứng dụng Keychain Access trong thư mục con Tiện ích của thư mục Ứng dụng. Nhấp vào menu "Tệp" và nhấp vào "Thêm chuỗi khóa", điều hướng đến tệp Chuỗi khóa bạn muốn nhập.
Nhập mật khẩu bạn đã sử dụng trên máy tính trước đó hoặc trước khi sao lưu. Đảm bảo rằng bạn không cài đặt hoặc lưu trữ móc khóa trên hệ thống mà bạn không tin tưởng vì ai đó có thể sử dụng tệp để truy cập mật khẩu của bạn.