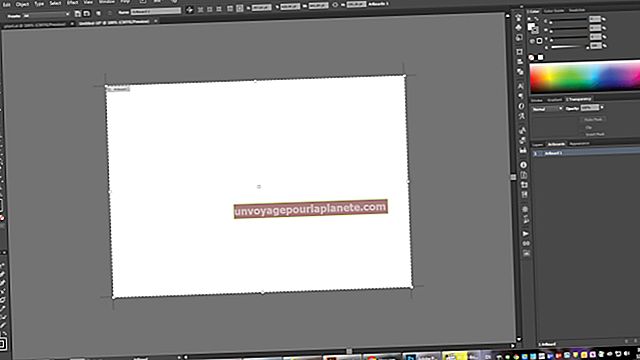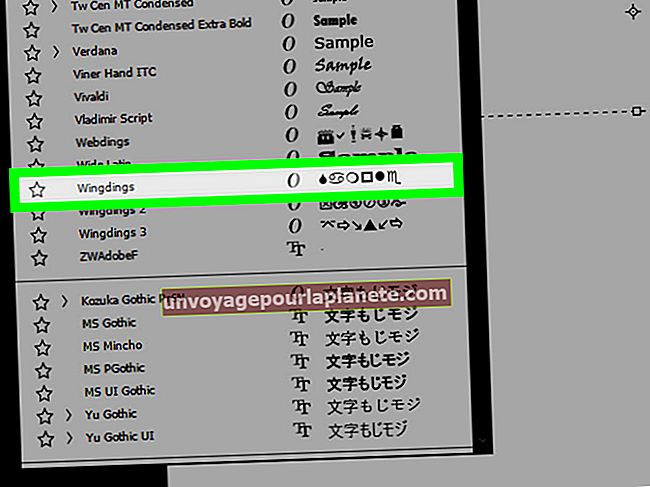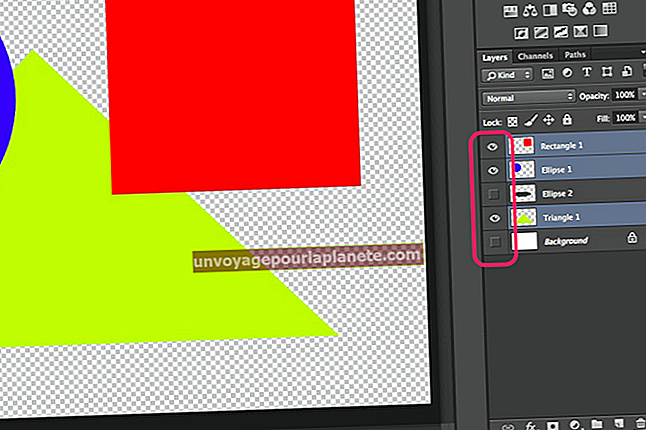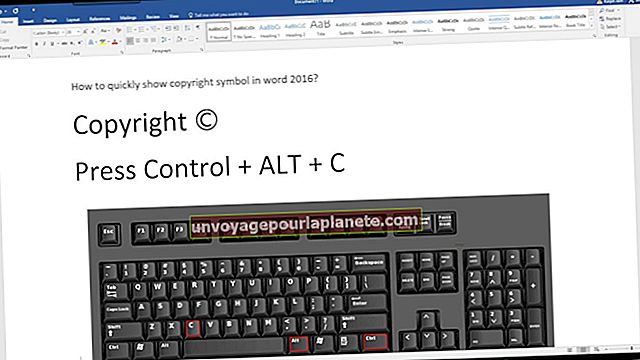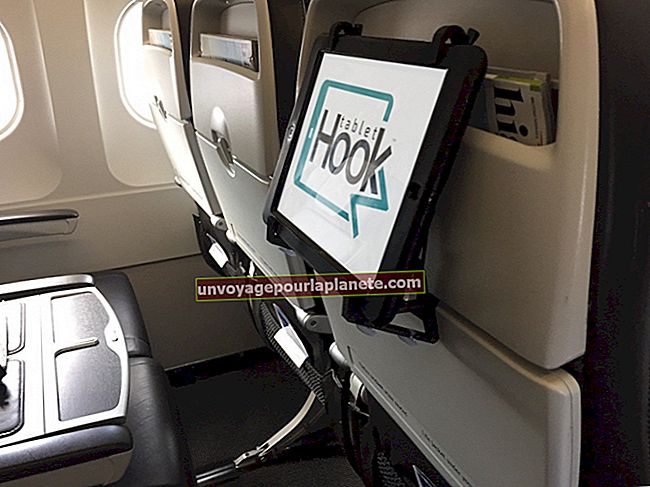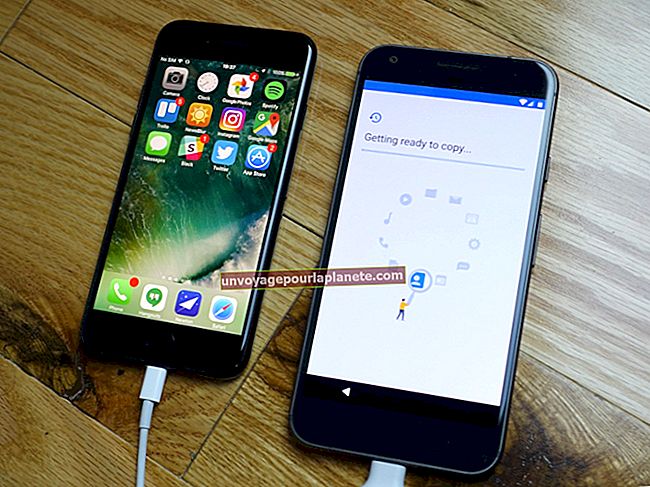Cách tìm nhà sản xuất bo mạch chủ cho máy tính xách tay
Có rất nhiều lý do khiến bạn có thể muốn biết ai đã sản xuất bo mạch chủ máy tính xách tay. Có thể là bạn muốn tìm ra khả năng tương thích của bo mạch chủ với một phần cứng khác hoặc bạn có thể muốn biết nơi lấy nó nếu nó cần sửa chữa, hoặc bạn có thể muốn tải xuống các trình điều khiển phù hợp cho nó, hoặc nó có thể không có gì khác hơn là sự tò mò cũ rõ ràng.
Bất kể lý do bạn muốn biết OEM(Nhà sản xuất thiết bị gốc) của bạn bảng máy tính xách tay - biết cách khám phá nó sẽ giúp ích cho bạn. Vấn đề là có rất nhiều cách để tìm ra và tất cả chúng đều phụ thuộc vào tiếp cận bạn lấy.
Tìm bo mạch chủ của máy tính xách tay của bạn
Đây thường là cách dễ nhất và cũng là cách nhanh nhất để tìm hiểu về nhà sản xuất bo mạch chủ cho máy tính xách tay của bạn. Có một tiện ích thông tin hệ thống trên Cửa sổS cho phép bạn dễ dàng tìm thấy nhà sản xuất thiết bị gốc cho bo mạch chủ của máy tính xách tay của mình.
Windows 10
Nếu bạn đang chạy Windows 10 trên máy tính xách tay của bạn, hãy đến Khởi đầu và nhập thuật ngữ “Thông tin hệ thống” vào thanh tìm kiếm. Khi bạn đánh Đi vào, một vài kết quả sẽ xuất hiện và bạn nên chọn Hệ thống Ứng dụng thông tin từ các tùy chọn.
Phim tăt
Bạn cũng có thể truy cập vào Thông tin hệ thống ứng dụng bằng cách nhấp vào Phím Windows và R đồng thời. Các Chạy cửa sổ sẽ xuất hiện khi bạn thực hiện việc này. Để mở Thông tin hệ thống ứng dụng, chỉ cần gõ lệnh “* msinfo32 ”* vào trường chạy và sau đó nhấn Đi vào.
Windo ws 7
Nếu bạn đang sử dụng cũ hơn Windows 7, bạn vẫn có thể sử dụng tiện ích thông tin hệ thống để tìm ra nhà sản xuất thiết bị gốc của bo mạch chủ máy tính xách tay của bạn.
Phim tăt
Bạn có thể nhấn phím Windows và R cùng một lúc để mở Chạy cửa sổ và sau đó nhập lệnh “Msinfo32”Để mở ứng dụng Thông tin Hệ thống.
Thông tin hệ thống
Bạn cũng có thể sử dụng menu Bắt đầu để mở tiện ích này. Đi đến Khởi đầu , sau đó nhấp vào tùy chọn có nhãn “Tất cả các chương trình" sau đó nhấp vào tùy chọn có nhãn “Phụ kiện”Và sau đó là tùy chọn được gắn nhãn “Công cụ Hệ thống” và cuối cùng là tùy chọn có nhãn “Hệ thống TÔI_tiện ích thông tin.”Điều này sẽ dẫn bạn đến cửa sổ thông tin hệ thống,_ nơi bạn sẽ tìm hiểu thêm về các thông số kỹ thuật của máy tính xách tay của bạn, bao gồm cả nhà sản xuất thiết bị ban đầu của máy tính xách tay của bạn là ai.
Cho dù bạn sử dụng phương pháp nào để mở ứng dụng thông tin hệ thống, nó sẽ cho bạn thấy rất nhiều thứ về máy tính của bạn, bao gồm tên, phiên bản và thậm chí nhà sản xuất hệ thống và mô hình. Bạn sẽ học được nhiều thông tin hữu ích cho nhiều mục đích khác nhau.
Tìm nó bằng phần mềm của bên thứ ba
Trong khi bản địa các cửa sổ tiện ích thông tin hệ thống khá hữu ích, nó sẽ không cho bạn biết mọi thứ về máy tính xách tay của bạn. Vì lý do đó, có rất nhiều ứng dụng phần mềm của bên thứ ba đã được viết riêng để cho bạn biết về các thông số kỹ thuật của máy tính của bạn. Nhiều trong số này miễn phí và có nhiều chức năng, cung cấp cho bạn thông tin về máy tính xách tay của bạn mà bạn không bao giờ có thể hy vọng tìm thấy khi sử dụng Tiện ích thông tin hệ thống Windows.
Một số ứng dụng này, như CPU-Z và những người khác, sẽ cho bạn biết nhiều điều về phần cứng của bạn và không chỉ hữu ích cho những người thích mày mò và đam mê mà còn cho cả những người kinh doanh.
Phân tích sâu
Phần mềm như vậy về cơ bản hoạt động bằng cách thực hiện phân tích sâu hệ thống của bạn. Sau đó, nó sẽ xây dựng một hồ sơ duy nhất của dựa trên những gì nó đã phân tích. Nó sẽ cho bạn biết về loại phần cứng bạn đang sử dụng. Nó cũng sẽ thực hiện phân tích sâu về phần mềm hệ thống của bạn và xây dựng hồ sơ về phần mềm đó. Nhiều người trong số họ mạnh mẽ đến mức họ sẽ đi xa hơn khi phân tích hệ điều hành của bạn và cho bạn biết về bất kỳ bản vá bảo mật và hotfix nào bị thiếu mà bạn có thể sử dụng để cải thiện hệ thống.
Sự khác biệt chính giữa phần mềm của bên thứ ba và tiện ích thông tin hệ thống gốc của Windows là phần mềm đó sẽ hiển thị dữ liệu ở những nơi khác nhau. Một số trong số đó thậm chí sẽ hiển thị dữ liệu trong cửa sổ trình duyệt của bạn. Trong khi đó, Tiện ích thông tin hệ thống Windows có cửa sổ riêng, nơi nó trình bày dữ liệu.
Bất lợi về phần mềm
Phần mềm khác sẽ phân tích hệ thống và không chỉ cho bạn biết về các thông số kỹ thuật của phần cứng và cách phần mềm hệ thống của bạn đang hoạt động, mà còn cho bạn biết về nhiệt độ của các thành phần khác nhau trong bo mạch chủ của bạn, cho bạn biết phần lớn công việc của bạn. đang xảy ra.
Tìm bo mạch chủ của bạn bằng Command Prompt
Nếu tất cả các phương pháp trên có vẻ hơi khó đi đối với bạn và bạn muốn sử dụng một tuyến đường phức tạp hơn, bạn có thể sử dụng dấu nhắc lệnh. Trên thực tế, dấu nhắc lệnh có thể rất hữu ích khi bạn gặp sự cố khi tải hệ điều hành của mình, khiến bạn không thể sử dụng các phương pháp khác được đề cập ở trên. Trong những trường hợp như vậy, biết cách sử dụng dấu nhắc lệnh có thể chứng tỏ là một kỹ năng rất hữu ích.
Trên máy tính, bạn có thể sử dụng Windows Instrumentation Command Line hoặc WMIC để tìm hiểu về nhà sản xuất bo mạch chủ ban đầu và cả kiểu máy của nó.
Mở Command Prompt
Để mở dấu nhắc lệnh, bạn có thể đi nhiều cách khác nhau. Bạn có thể sử dụng cửa sổ Run để bắt đầu. Đơn giản chỉ cần nhấn các cửa sổ nút và R đồng thời để mở cửa sổ Chạy trên màn hình của bạn. Một lần nó là kiểu mở_e vào cmd.exe_ trong trường và dấu nhắc lệnh sẽ chạy, cho phép bạn chuyển các lệnh vào máy tính của mình.
Bạn cũng có thể sử dụng Khởi đầu cái nút. Đi đến Menu bắt đầu, cho dù bạn đang sử dụng Windows 10 hoặc là Windows 7. Trong thanh tìm kiếm, hãy nhập "Dấu nhắc lệnh" và sau đó, từ danh sách kết quả xuất hiện, hãy chọn ứng dụng và lời nhắc sẽ chạy.
Windows 10
Trên Windows 10 bạn có tùy chọn để truy cập Command Prompt bằng cách sử dụng Cortana, Trợ lý kỹ thuật số của Microsoft. Chỉ cần truy cập Cortana và yêu cầu dấu nhắc lệnh. Nếu bạn muốn truy cập trực tiếp Command Prompt, chỉ cần nhấn vào các cửa sổ chìa khóa và Phím X đồng thời.
Khi bạn ở trong Dấu nhắc lệnh, bạn có thể tìm hiểu về nhà sản xuất ban đầu của máy tính xách tay của mình bằng cách nhập lệnh sau, chính xác như lệnh:
Bảng nền Wmic nhận sản phẩm, nhà sản xuất, phiên bản, số sê-ri
Như bạn có thể thấy, không có khoảng cách giữa dấu phẩy và từ và cũng không có khoảng cách giữa 'serial' và 'number.'
Khi bạn nhập lệnh này, cửa sổ nhắc lệnh sẽ hiển thị cho bạn nhà sản xuất hệ thống của bo mạch chủ, kiểu máy, số hiệu, phiên bản của nó và thậm chí cả số sê-ri nếu số đó có sẵn.
Bạn có thể tìm thấy nó bằng trực quan
Trong trường hợp bo mạch chủ bạn có là loại cũ hơn và hộp bị thiếu, khi đó phương pháp trực quan có thể là cách tốt nhất để bạn tìm hiểu về nhà sản xuất thiết bị gốc. Hầu hết các bo mạch chủ hiện đại sẽ có số model được khắc ở đâu đó trên bề mặt của chúng. Tất cả chỉ là vấn đề tìm kiếm những nơi có thể.
Trên một số bo mạch chủ* ds*, một số thành phần có thể đã được đặt trên số model, nghĩa là chúng sẽ che khuất nó và bạn sẽ phải thực hiện khá nhiều công việc để tìm ra nó. Đối với những người khác, con số có thể là đã in trên một mảnh giấy sau đó đã được dán vào bo mạch chủ. Một số nhà sản xuất sẽ không đặt tên của họ vào mcác bảng khác.