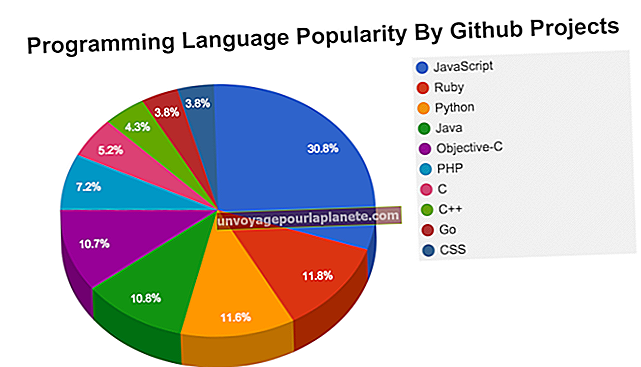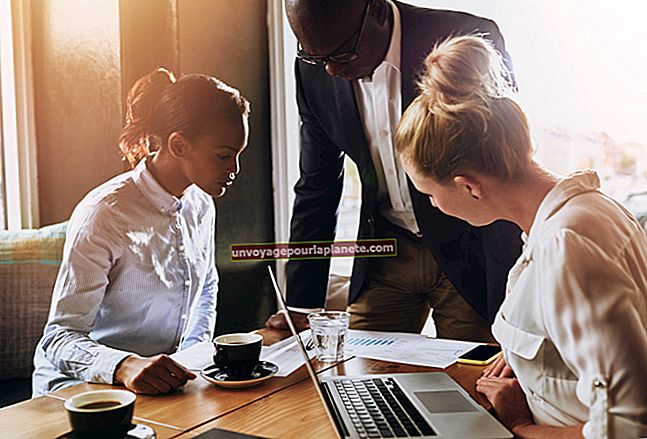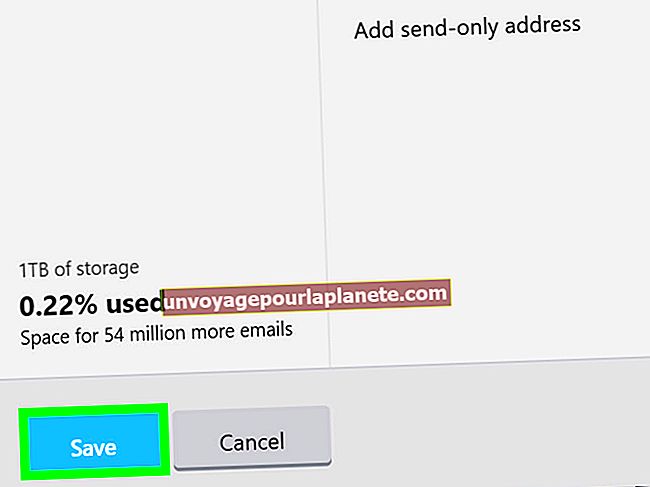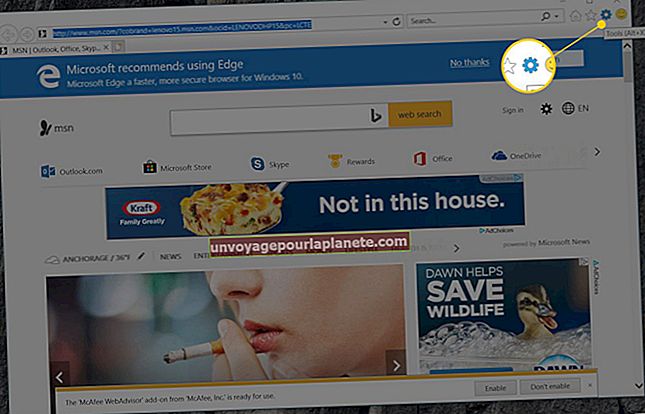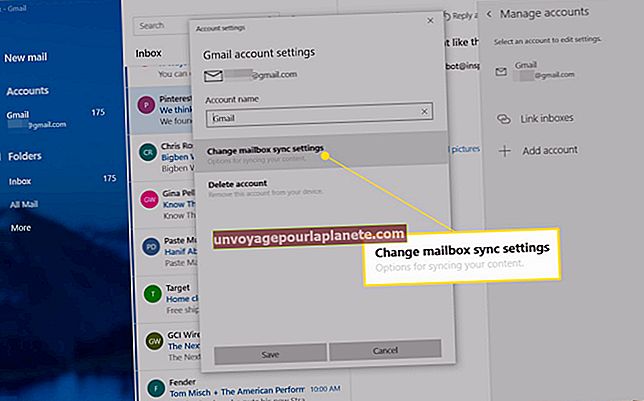Cách tối đa hóa việc sử dụng CPU
Chiếc PC hiện đại đặt trên bàn làm việc của bạn cung cấp nhiều năng lượng CPU để duyệt web, xử lý văn bản và các tác vụ kinh doanh thông thường khác. Tuy nhiên, có thể đôi khi sức mạnh bộ xử lý của nó bị cạn kiệt tối đa và cần trợ giúp để quản lý việc sử dụng CPU. Bạn có thể _i_cải thiện hiệu suất CPU và nhận được nhiều giá trị hơn từ máy tính của mình.
Giải thích về sức mạnh CPU
CPU máy tính của bạn là “bộ xử lý số”, thực hiện các tác vụ như tính toán toán học và so sánh dữ liệu. Trong hầu hết các ứng dụng kinh doanh, một CPU hiện đại rất dễ dàng, chỉ cho vay ở mức vài phần trăm mức tối đa của nó. Tuy nhiên, hai vấn đề có thể làm hỏng CPU: lượng toán quá lớn hoặc các “logjams” không phải CPU khác nhau khiến nó không thể thực hiện công việc của mình một cách hiệu quả.
CPU Hogs: Phương tiện và Toán học
Các ứng dụng khoa học và thống kê có thể đánh thuế tài nguyên CPU của máy tính, cũng như các bảng tính và cơ sở dữ liệu rất lớn. Các ứng dụng nặng khác bao gồm các chương trình chỉnh sửa video và âm thanh, bao gồm hoạt ảnh và kết xuất. Nếu bạn đang cân nhắc "khai thác" tiền điện tử như Bitcoin, hãy cẩn thận: phần mềm sẽ đẩy máy tính của bạn đến giới hạn tuyệt đối. Nếu bạn đang gặp sự cố CPU chậm nhưng không chạy các ứng dụng được đề cập ở trên, thì máy tính của bạn cần được tinh chỉnh.
Nhiệt: Kẻ thù của CPU
CPU chạy càng nhanh thì càng nóng. Để tiết kiệm năng lượng, nhiều CPU máy tính hiện đại tự động giảm tốc độ xuống một phần nhỏ tốc độ tối đa của chúng khi nhiệt độ vượt quá giới hạn đặt trước. Nhờ kỹ thuật viên PC có kinh nghiệm kiểm tra hệ thống làm mát của máy tính để tìm quạt có bụi và lỗ thông hơi bị tắc. Nếu tất cả đều ổn, một bộ làm mát CPU bổ sung có thể hữu ích.
Chính sách làm mát hệ thống
Microsoft Windows 10 và các phiên bản trước đó có phần mềm tiết kiệm năng lượng tự động làm chậm CPU máy tính của bạn nếu nhiệt độ của nó tăng quá giá trị đã đặt. Bạn có thể thay đổi cài đặt Chính sách làm mát và Trạng thái bộ xử lý tối thiểu của máy tính để chạy quạt làm mát CPU nhanh hơn, giúp bộ xử lý chạy nhanh khi cần thiết. Để thay đổi cài đặt này trong Windows 10, hãy thực hiện các bước sau:
- Nhấn vào Khởi đầu nút và nhấp vào Bảng điều khiển.
- Nhấp chuột Tùy chọn năng lượng.
- Nhấp chuột Thay đổi cài đặt kế hoạch.
- Nhấp chuột Cài đặt nguồn nâng cao.
- Mở rộng Quản lý nguồn bộ xử lý danh sách.
- Mở rộng Trạng thái bộ xử lý tối thiểu Danh sách.
- Thay đổi cài đặt thành 100 phần trăm cho "Đã cắm."
- Mở rộngChính sách làm mát hệ thống Danh sách.
- Thay đổi cài đặt từ Bị động đến Hoạt động cho "Đã cắm vào."
Chậm lại do tắc nghẽn bộ nhớ
Đôi khi, những gì dường như làm chậm CPU thực sự là một nút cổ chai bộ nhớ. Một hệ thống sắp hết bộ nhớ RAM trống sẽ dành phần lớn thời gian để cố gắng "tung hứng" các chương trình gần như không phù hợp. Trong khi đó, CPU chờ không hoạt động. Nếu máy tính của bạn đang gặp sự cố về hiệu suất do “bộ nhớ đói”, bạn có thể giải phóng bộ nhớ bằng cách đóng các tab trình duyệt, thoát khỏi các ứng dụng không hoạt động; bạn cũng có thể thêm nhiều bộ nhớ hơn.
Ép xung: Chỉ dành cho Gearhead
Một phương pháp thực hành được gọi là ép xung sẽ tăng tốc CPU bằng cách tăng tốc đồng hồ định thời chính của máy tính. Mặc dù điều này có thể hiệu quả trong một số trường hợp, nhưng bạn cần biết mình đang làm gì. CPU được ép xung sẽ nóng hơn, vì vậy nó có thể cần phần cứng làm mát đặc biệt. Và với việc ép xung sẽ dẫn đến nguy cơ trục trặc thời gian trong máy tính của bạn, có thể làm hỏng hệ thống và mất dữ liệu.
Sử dụng Trình quản lý Tác vụ
Bạn không chắc chắn điều gì đang khiến CPU của bạn chậm lại? Đối với người dùng hiểu biết về công nghệ, Quản lý công việc là một chương trình được bao gồm trong Windows 10 và các phiên bản trước đó để hiển thị trạng thái của bộ nhớ, CPU, ổ đĩa và mạng máy tính của bạn trong thời gian thực. Nếu một trong các chương trình của bạn đang ngốn bộ nhớ hoặc CPU quá mức, Task Manager sẽ chỉ ra thủ phạm. Để xem Trình quản lý tác vụ, hãy nhấn Ctrl + Shift + Esc.