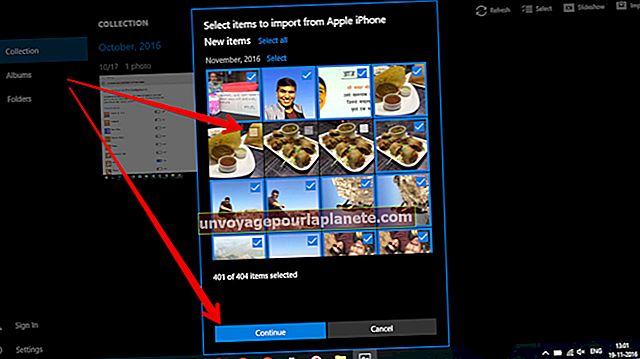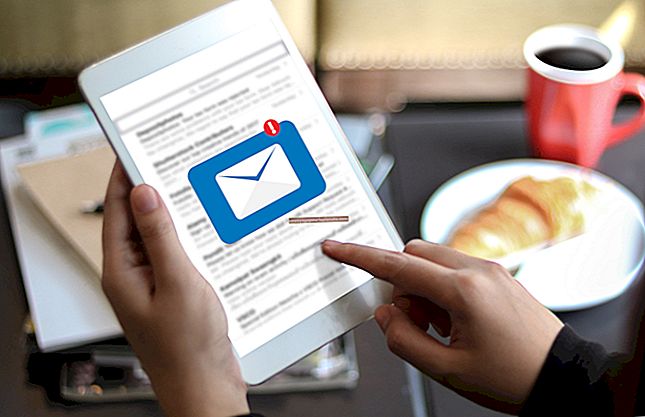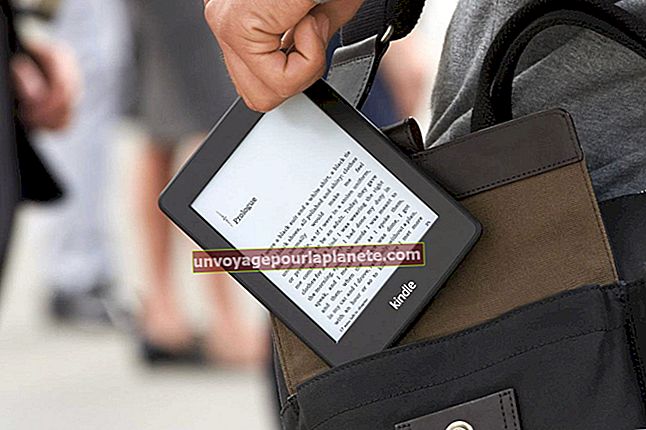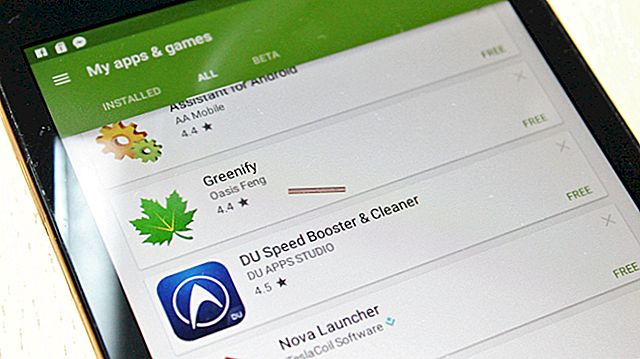Cách cắt hình ảnh trong InDesign
Adobe InDesign là phần mềm sắp chữ và xuất bản đa chức năng hữu ích để thiết kế tất cả các loại tài liệu, cho dù là sách, tài liệu quảng cáo hay tạp chí, hoặc hình ảnh vector cho một số dự án thiết kế đồ họa khác. Bạn có thể tạo hình ảnh trong InDesign và sử dụng nó cùng với các sản phẩm khác của Adobe hoặc tự sử dụng nó để hoàn thành toàn bộ tài liệu để tự in hoặc xuất bản kỹ thuật số.
Có nhiều lý do để cắt hình ảnh trong InDesign. Bạn có thể cắt bớt các cạnh của một bức tranh lớn hơn để phù hợp với độ phân giải cụ thể hoặc cắt hoàn toàn chủ thể khỏi một khung hình lớn hơn với nhiều chủ thể trong đó. Dù lý do bạn muốn cắt hình ảnh là gì, InDesign cung cấp một số phương pháp khác nhau để hoàn thành công việc.
Đặt hình ảnh để cắt trong InDesign
Bắt đầu bằng cách mở tệp dự án InDesign có chứa hình ảnh bạn muốn cắt. Bạn có thể cần tạo một tài liệu mới bằng cách nhấp vào Tập tinvà chọn Mới, sau đó Tài liệu từ menu thả xuống. Đặt bất kỳ Kích thước trang hoặc là Loại bố cục thông số kỹ thuật và nhấp vào ĐỒNG Ý.
Khi bạn đã chuẩn bị tài liệu, hãy đặt hình ảnh bạn muốn cắt bằng cách nhấp vào Tập tin, và sau đó Địa điểm, điều này sẽ đưa ra Địa điểm cửa sổ. Chọn tệp hình ảnh bạn muốn cắt và nhấp vào Mở để nhập nó vào tài liệu của bạn. Bạn sẽ thấy con trỏ chuột của mình biến thành hình thu nhỏ của hình ảnh được đề cập. Nhấp vào vị trí trong bố cục tài liệu của bạn nơi bạn muốn đặt hình ảnh và hình ảnh của bạn sẽ được đặt ở đó.
Khi hình ảnh của bạn nằm trong tài liệu của bạn, có một số phương pháp khác nhau để cắt nó.
Phương pháp công cụ lựa chọn
Đầu tiên, hãy chuyển đến Bảng công cụvà nhấp vào Lựa chọn dụng cụ. Bạn có thể sử dụng công cụ này để chọn khung xung quanh hình ảnh của bạn. Sau khi kéo và chọn khung, bạn có thể thao tác với hình ảnh bằng cách di chuyển khung. Để làm như vậy, hãy kéo bất kỳ tám tay cầm (các hình vuông nhỏ) chạy dọc theo các cạnh, trên, dưới và các góc của khung.
Bằng cách kéo các tay cầm này, bạn có thể cắt hình ảnh của mình theo bất kỳ hình dạng nào bạn muốn. Ví dụ: để cắt bớt phần dưới cùng của khung, hãy kéo tay cầm ở giữa dưới cùng của khung lên trên. Để cắt hai bên cùng một lúc, hãy kéo tay cầm ở góc của hai bên mà bạn muốn thay đổi.
Khi bạn đã cắt khung của mình, bạn thực sự có thể di chuyển hình ảnh xung quanh bên trong khung bạn đã đặt. Để làm như vậy, hãy chọn Lựa chọn trực tiếp công cụ từ menu Công cụ. Bây giờ bạn sẽ thấy con trỏ của mình chuyển thành biểu tượng bàn tay. Bạn có thể sử dụng điều này để di chuyển hình ảnh của mình xung quanh sao cho hình ảnh vừa vặn hơn bên trong khung, cho dù bạn cần căn giữa, điều chỉnh sang phải hoặc trái hoặc một cách sửa chữa tương tự khác. Chỉ cần nhấp vào hình ảnh bằng công cụ Direct Selection và kéo nó cho phù hợp.
Phím tắt InDesign của Công cụ Kéo
Một phương pháp khác để cắt một hình ảnh là bằng cách sử dụng Công cụ kéo InDesign đường tắt. Đầu tiên, sử dụng Lựa chọn công cụ để thiết lập khung hình ảnh của bạn. Khi bạn đã có khung của mình, hãy quay lại và chọn Cây kéo công cụ từ thanh công cụ. Bây giờ, hãy nhấp vào một điểm trên hình ảnh bạn muốn cắt, sau đó nhấp vào một điểm khác dọc theo đường dẫn để bắt đầu cắt phần hình ảnh bạn muốn cắt bằng cách cắt nó đi.
Khi bạn đã chọn các điểm trên đường dẫn và phần bạn muốn cắt đã được chọn đầy đủ, hãy quay lại menu Công cụ và chọn Lựa chọn công cụ một lần nữa. Bây giờ, sử dụng công cụ Selection để nhấp và kéo phần bạn muốn cắt ra khỏi phần còn lại của hình ảnh. Bằng cách sử dụng phím tắt InDesign của công cụ Scissors này, bạn có thể cắt các phần cụ thể ra khỏi bất kỳ hình ảnh nào một cách tinh vi hơn.
Phím tắt InDesign Fit Image to Frame
Có một cách đơn giản hơn nhiều để cắt hình ảnh trong InDesign - bằng cách sử dụng InDesign Chỉnh hình ảnh vào khung hình đường tắt. Để bắt đầu, hãy chọn một khung hình lý tưởng xung quanh hình ảnh của bạn với Lựa chọn dụng cụ. Đây sẽ là khung cuối cùng của hình ảnh đã cắt của bạn. Bây giờ, hãy chọn Vật từ menu, nhưng thay vì nhấp vào Địa điểm, hãy chọn Phù hợp Lựa chọn.
Từ đó, bạn sẽ chọn một trong hai Điều chỉnh nội dung theo tỷ lệ, đặt toàn bộ hình ảnh vào khung bất kể tỷ lệ, hoặc là Điền vào khung theo tỷ lệ, sẽ thay đổi kích thước hình ảnh để lấp đầy khung bạn đã chọn với tỷ lệ như nhau. Bằng cách sử dụng Phù hợp với Nội dung theo tỷ lệ, bạn có thể thấy có một số khoảng trống còn sót lại trong khung, nhưng bạn có thể khắc phục điều này bằng cách sử dụng Điều chỉnh khung hình với nội dung nút để điều chỉnh khung xung quanh nội dung.
Ngược lại, bạn cũng có thể Điều chỉnh nội dung vào khung hình để thay đổi kích thước nội dung của bạn cho vừa với khung có tỷ lệ đã thay đổi. Điều này đôi khi có thể làm giãn hình ảnh của bạn, vì vậy hãy cẩn thận. Thay vào đó, bạn có thể muốn sử dụng tùy chọn Fill Frame Proportionally, sử dụng lượng hình ảnh lớn nhất có thể và sử dụng công cụ Direct Selection để điều chỉnh hình ảnh của bạn bên trong khung hình mới cho phù hợp.
Nếu bạn sử dụng phím tắt InDesign Fit Image to Frame và muốn duy trì kích thước đã cắt của mình bất cứ lúc nào bạn thay đổi kích thước khung, bạn có thể chọn Tự động điều chỉnh vì vậy hình ảnh của bạn sẽ tự điều chỉnh lại khung hình đã thay đổi kích thước mới của bạn.
Phương pháp hình dạng khung tùy chỉnh InDesign
Nếu bạn muốn tạo một hình dạng khung tùy chỉnh cho hình ảnh đã cắt của mình, bạn có thể làm như vậy bằng cách sử dụng Hình dạng khung tùy chỉnh InDesign phương pháp. Để bắt đầu, hãy chọn Cây bút , công cụ này tốt nhất để tạo các hình dạng cong tùy chỉnh nhưng khá dễ thao tác vào bất kỳ khung nào bạn muốn. Sau khi bạn chọn hình dạng khung tùy chỉnh mà bạn muốn, hãy chuyển đến Vật từ menu và chọn Địa điểm. Chọn hình ảnh bạn muốn cắt thành hình dạng khung tùy chỉnh InDesign của mình và nhấp vào Mở.