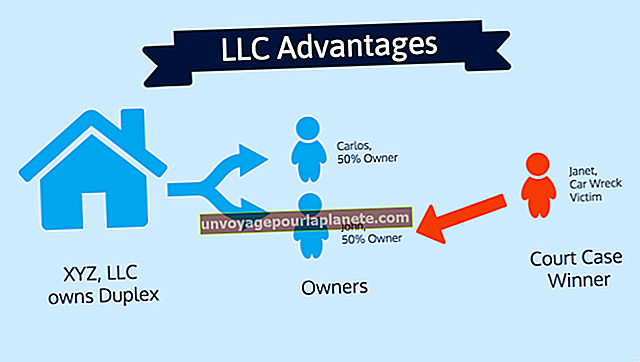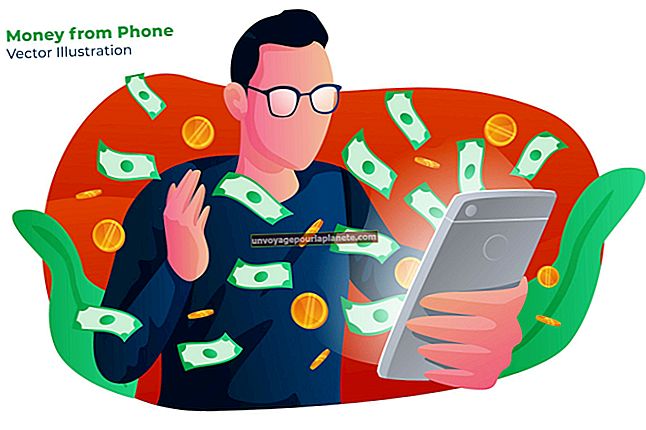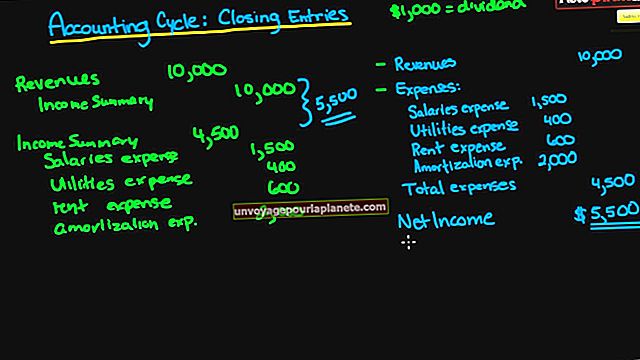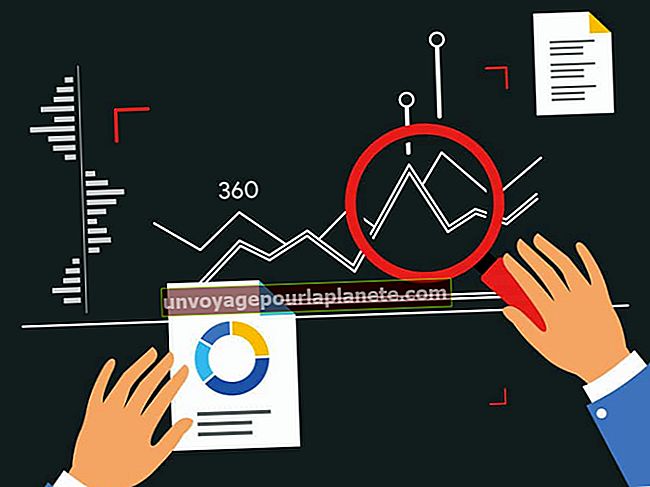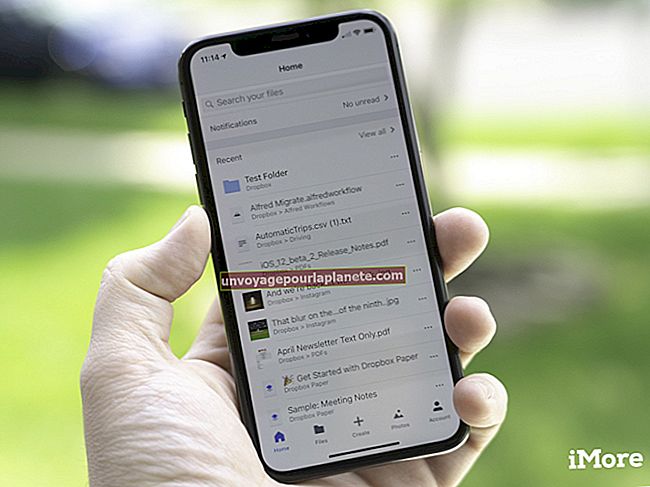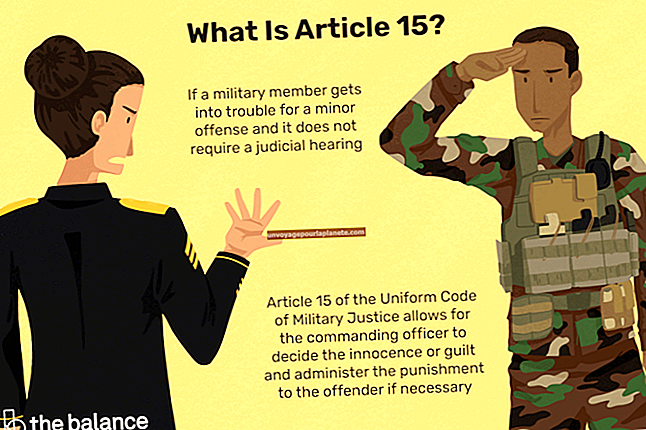Tôi có thể nhập danh bạ của mình từ Outlook vào Android không?
Android lưu trữ danh bạ của bạn trong cơ sở dữ liệu SQLite, vì vậy khi bạn nhập danh bạ Outlook, các chương trình khác của bạn có thể truy cập chúng bằng cách truy vấn cơ sở dữ liệu. Bạn có thể nhập danh bạ Outlook vào Android theo một số cách. Ứng dụng Outlook dành cho Android đồng bộ danh bạ, lịch và email của bạn với máy chủ Microsoft Exchange lưu trữ dữ liệu của bạn. Gmail, dịch vụ email miễn phí của Google, hợp nhất danh bạ Android của bạn với danh bạ Google của bạn, vì vậy việc nhập danh bạ Outlook vào Gmail sẽ tự động đồng bộ hóa chúng với điện thoại của bạn.
Đồng bộ hóa với Microsoft Exchange
1
Tải xuống ứng dụng Outlook.com từ Cửa hàng Play. Nhấn vào “Tất cả ứng dụng”, chọn “Cửa hàng Play” và tìm kiếm “Outlook”. Nhấn vào tên chương trình trong kết quả tìm kiếm để xem trang tải xuống. Thêm chương trình vào điện thoại của bạn bằng cách nhấn vào “Cài đặt” và khởi chạy nó bằng cách nhấn vào “Mở”.
2
Đăng nhập vào tài khoản của bạn bằng cách nhập địa chỉ email và mật khẩu của bạn vào màn hình đăng nhập. Nhập biệt hiệu cho tài khoản của bạn và nhấn vào “Tiếp theo”. Biệt hiệu của tài khoản của bạn được hiển thị dưới dạng một tab trong bảng điều hướng của chương trình. Chọn tab này để xem các email trong tài khoản của bạn.
3
Chỉnh sửa tùy chọn tài khoản của bạn bằng cách nhấn vào “Trình đơn” và chọn “Cài đặt tài khoản”. Nhập danh bạ Outlook của bạn bằng cách nhấn vào “Danh bạ” và bật tùy chọn “Đồng bộ hóa Danh bạ”. Danh bạ và lịch được đồng bộ hóa theo mặc định, vì vậy danh bạ của bạn sẽ được nhập vào Android khi bạn đăng nhập vào tài khoản của mình.
4
Tìm kiếm địa chỉ liên hệ bằng cách nhấn vào “Tìm kiếm” và nhập tên của liên hệ vào hộp Tìm kiếm. Hoặc, nhấn “Màn hình chính” và chạm vào “Điện thoại” để thực hiện cuộc gọi thoại. Chọn tab “Danh bạ” và nhập tên vào hộp Tìm kiếm để tìm một liên hệ. Gọi cho người này bằng cách nhấn vào tên của liên hệ.
Nhập Danh bạ vào Gmail
1
Khởi chạy Outlook và mở Trình hướng dẫn Nhập và Xuất bằng cách nhấp vào “Tệp”, chọn “Tùy chọn”, chọn “Nâng cao” và nhấp vào “Xuất”. Chọn “Xuất sang tệp” và nhấp vào “Tiếp theo”. Từ menu Loại Tệp, hãy chọn “Giá trị được phân tách bằng dấu phẩy”. Loại tệp này lưu trữ các địa chỉ liên hệ của bạn trong một danh sách được phân tách bằng dấu phẩy có thể được nhập vào Gmail.
2
Chọn một thư mục liên hệ trong phần Chọn Thư mục. Khi xuất danh bạ trong tệp CSV, bạn chỉ có thể chọn một thư mục tại một thời điểm. Trong phần Lưu tệp đã xuất, hãy nhấp vào “Duyệt qua” để chọn vị trí cho tệp CSV của bạn. Lưu các cài đặt này bằng cách nhấp vào “OK” và trên màn hình tiếp theo, hãy nhập tên cho tệp CSV. Xuất danh bạ của bạn và đóng trình hướng dẫn bằng cách nhấp vào “Hoàn tất”.
3
Truy cập trang Gmail để đăng nhập vào tài khoản của bạn hoặc tạo một tài khoản mới (xem phần Tài nguyên để biết liên kết). Từ trang tài khoản chính, nhấp vào menu “Gmail” và chọn “Danh bạ”. Mở cửa sổ Nhập bằng cách nhấp vào “Thêm” và chọn “Nhập”. Nhấp vào “Chọn tệp”, sau đó chọn tệp CSV đã xuất của bạn trong cửa sổ trình duyệt. Nhập danh bạ vào Gmail bằng cách nhấp vào “Nhập”. Các liên hệ ngay lập tức hiển thị trong cửa sổ Danh bạ.
4
Đăng nhập vào Google trên thiết bị Android của bạn. Nếu điện thoại của bạn đã được đồng bộ hóa với Google, danh bạ của bạn sẽ tự động được nhập vào lần tiếp theo bạn bật thiết bị của mình. Nếu không, hãy nhấn vào “Tất cả ứng dụng”, chọn “Cài đặt” và chọn “Tài khoản và đồng bộ hóa”. Nhấn vào “Thêm tài khoản”, chọn “Google” và chọn “Hiện có”. Nhập tên người dùng và mật khẩu Gmail của bạn vào các trường văn bản và nhấn vào “Thêm”. Trong giây lát, email, danh bạ và lịch của bạn sẽ được nhập vào thiết bị của bạn.