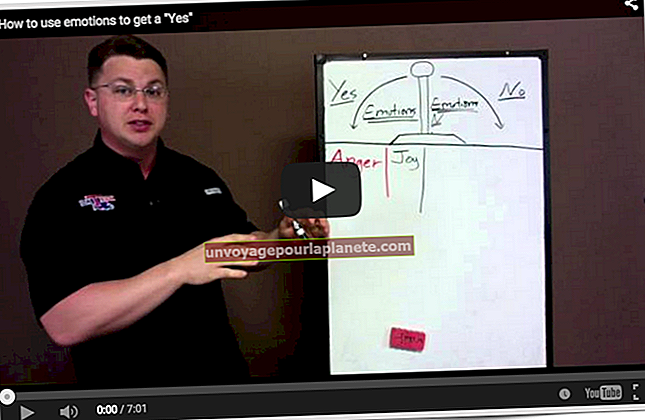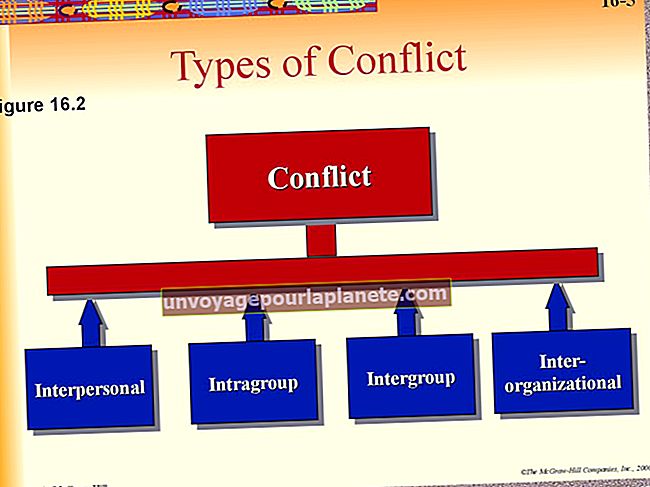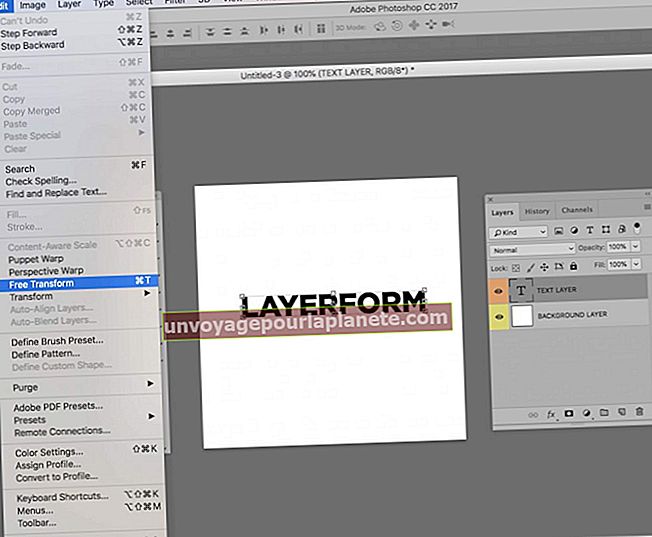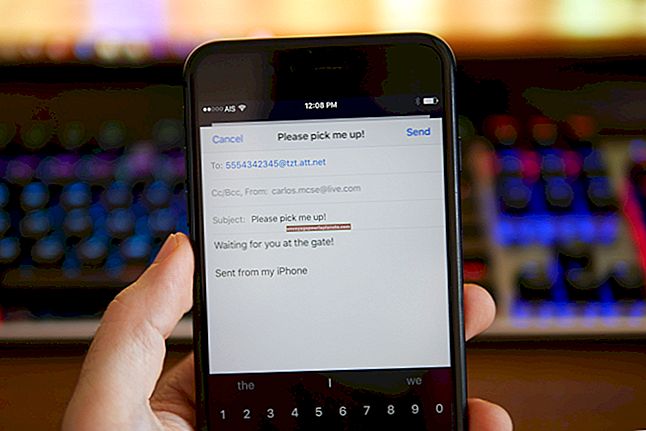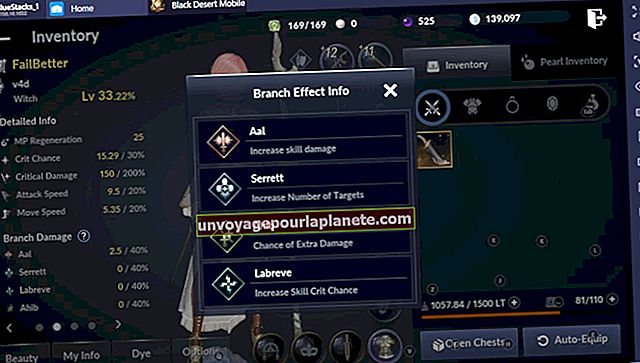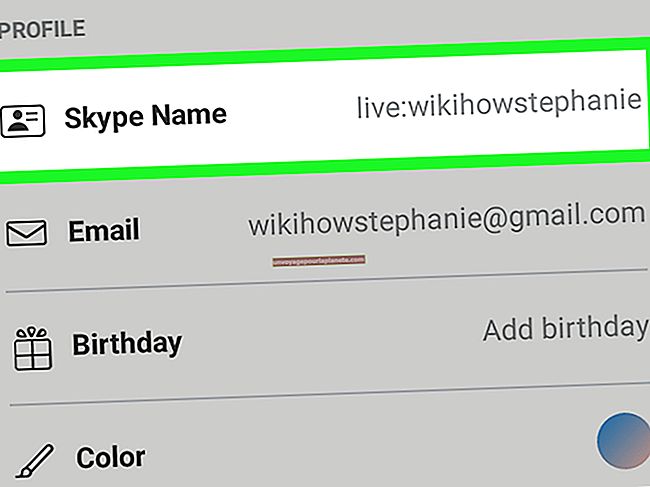Cách tự động sắp xếp danh sách theo thứ tự bảng chữ cái trong Microsoft Excel
Khi bạn đang tổ chức dữ liệu cho công ty của mình trong một bảng tính bằng Microsoft Excel, bạn không phải chỉnh sửa thông tin theo cách thủ công, nếu bạn muốn sắp xếp nó theo thứ tự bảng chữ cái. Thay vào đó, bạn có thể sử dụng chức năng sắp xếp của ứng dụng để giúp bạn hiểu thông tin tốt hơn. Excel có các tùy chọn để sắp xếp một cột dữ liệu, cũng như các tùy chọn để nhóm nhiều cột lại với nhau trong khi bạn sắp xếp chúng.
Sắp xếp một danh sách theo thứ tự bảng chữ cái
1
Khởi chạy Excel và mở bảng tính có chứa danh sách mà bạn muốn sắp xếp.
2
Nhấp để chọn một dải dữ liệu, chẳng hạn như A1 đến A20 hoặc nhấp vào tiêu đề để chọn toàn bộ cột dữ liệu.
3
Nhấp vào biểu tượng “AZ” trong nhóm Sắp xếp và Bộ lọc của tab Dữ liệu để sắp xếp danh sách theo thứ tự bảng chữ cái từ A đến Z. Nhấp vào biểu tượng “ZA” để sắp xếp theo thứ tự bảng chữ cái ngược lại.
Sắp xếp danh sách được nhóm đồng thời
1
Bấm vào ô bất kỳ trong phạm vi dữ liệu mà bạn muốn sắp xếp, nếu bạn muốn nhóm nhiều cột để sắp xếp đồng thời.
2
Nhấp vào “Sắp xếp & Bộ lọc” trong nhóm Sắp xếp và Bộ lọc của tab Dữ liệu, sau đó nhấp vào “Sắp xếp Tùy chỉnh”. Hộp thoại Sắp xếp sẽ xuất hiện.
3
Nhấp vào hộp kiểm “Dữ liệu của tôi có tiêu đề” nếu bảng tính của bạn có tiêu đề. Nếu bạn không sử dụng tiêu đề, các cột của bạn sẽ được gắn nhãn “A”, “B”, “C”, v.v.
4
Nhấp vào menu thả xuống “Sắp xếp theo”, sau đó nhấp vào tên của tiêu đề của danh sách đầu tiên bạn muốn sắp xếp trong một nhóm. Hoặc, nhấp vào ký tự của cột để chọn nó.
5
Nhấp vào menu thả xuống “Sắp xếp theo”, sau đó nhấp vào “Giá trị”.
6
Nhấp vào menu thả xuống "Thứ tự", sau đó nhấp vào "A đến Z" để sắp xếp theo thứ tự bảng chữ cái hoặc nhấp vào "Z đến A" để sắp xếp theo thứ tự bảng chữ cái ngược lại. Lặp lại quy trình này cho từng cột dữ liệu trong nhóm mà bạn muốn sắp xếp.
7
Nhấp vào “OK” để sắp xếp dữ liệu theo tiêu chí bạn đã chỉ định