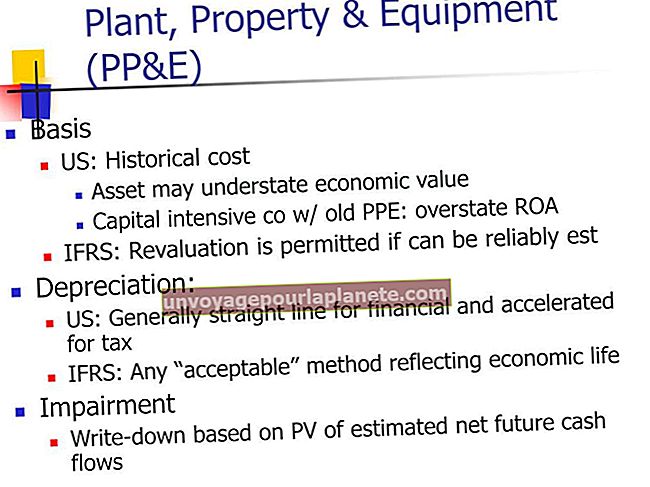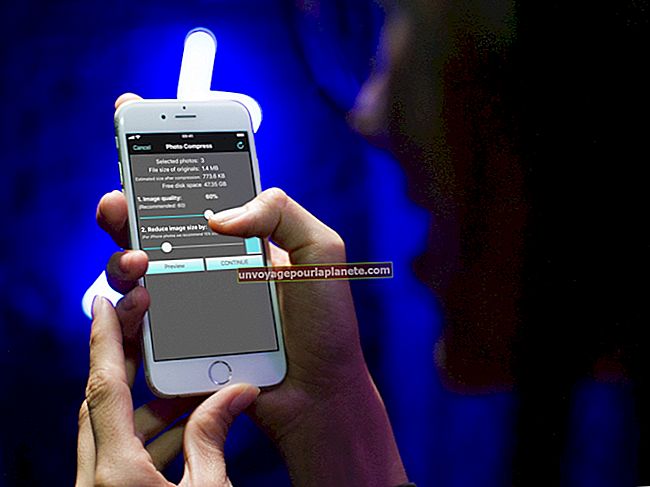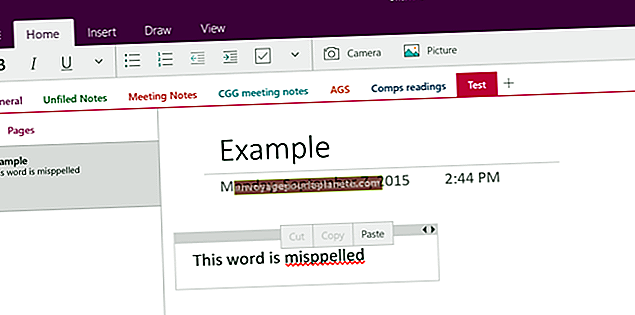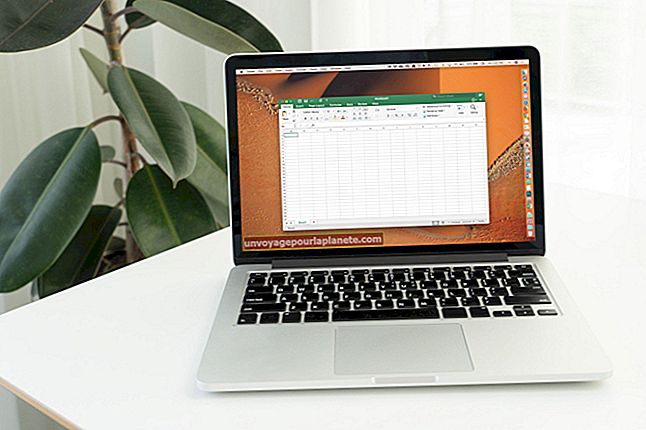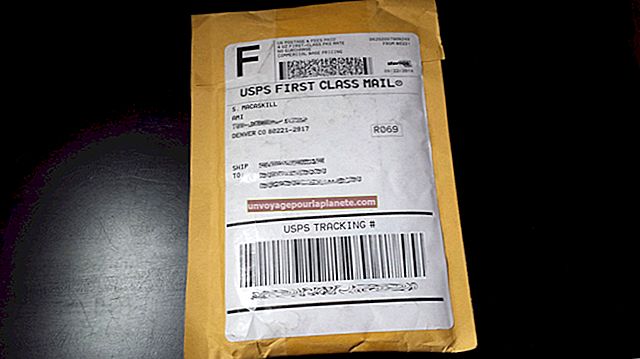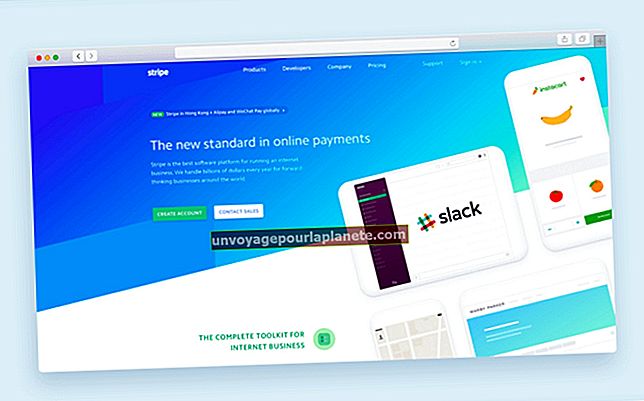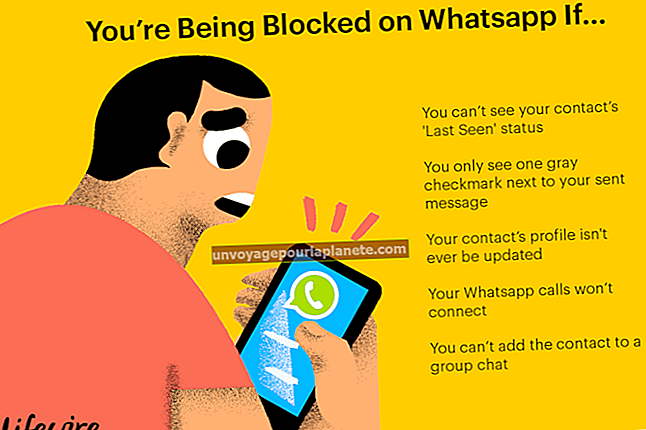Cách tạo hộp trong Word
Khi bạn cần suy nghĩ bên trong hộp thay vì suy nghĩ ra khỏi nó, hãy dựa vào Microsoft Word để giúp bạn giải quyết vấn đề. Thêm hộp trong tài liệu Microsoft Word của bạn khi bạn cần chèn hộp kiểm, vị trí để mọi người viết các phần dài hơn hoặc thậm chí để chỉ ra nơi các cộng sự nên ký tên của họ. Với ba cách khác nhau để tạo hộp trong Word, bạn có toàn quyền kiểm soát cách chúng xuất hiện.
Hộp văn bản
1
Khởi chạy Word và nhấp vào tab Chèn.
2
Nhấp vào nút “Hộp văn bản” trên Ruy-băng và chọn tùy chọn đầu tiên, “Hộp văn bản đơn giản”. Định vị con trỏ trên trang Word và kéo để tạo thành kích thước của hộp.
3
Bấm vào bên trong hộp, tự động xóa văn bản chỗ dành sẵn. Bây giờ bạn có thể nhập văn bản bên trong hộp này hoặc để trống.
Hình dạng hộp
1
Khởi chạy Word và nhấp vào tab Chèn.
2
Nhấp vào nút “Hình dạng” trên ruy-băng và chọn tùy chọn hình chữ nhật trong phần Hình dạng Cơ bản.
3
Nhấn và giữ phím “Shift”, nếu muốn, để đảm bảo bạn vẽ hình vuông chứ không phải hình chữ nhật.
4
Định vị con trỏ trên trang Word và kéo để tạo hộp.
Đoạn phim nghệ thuật
1
Khởi chạy Word và nhấp vào tab Chèn.
2
Nhấp vào nút "Clip Art" trên dải băng. Nhập “hộp” vào trường “Tìm kiếm” và nhấp vào nút “Bắt đầu”.
3
Cuộn qua các kết quả, sẽ hiển thị tất cả các loại hộp từ đơn giản đến hình dạng lạ mắt và bấm đúp vào một hộp để thêm nó vào trang Word.