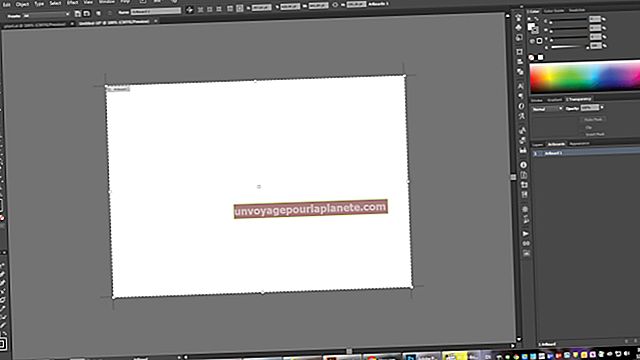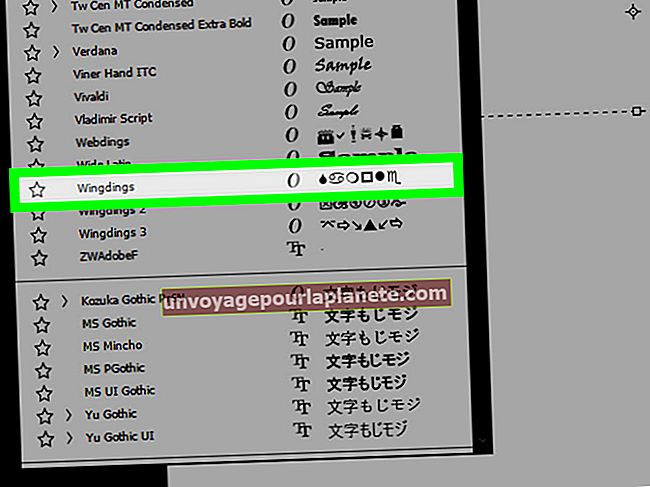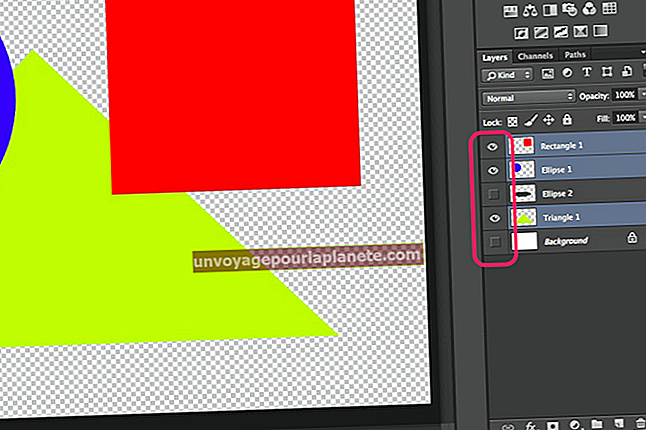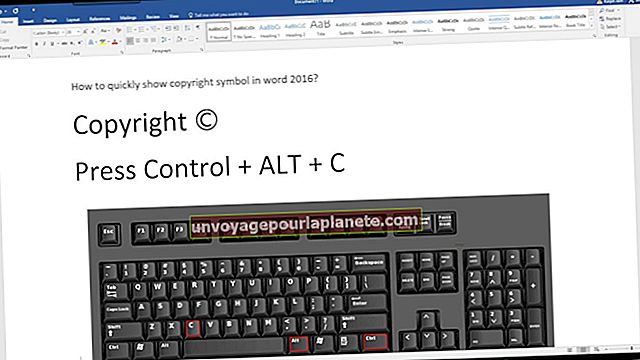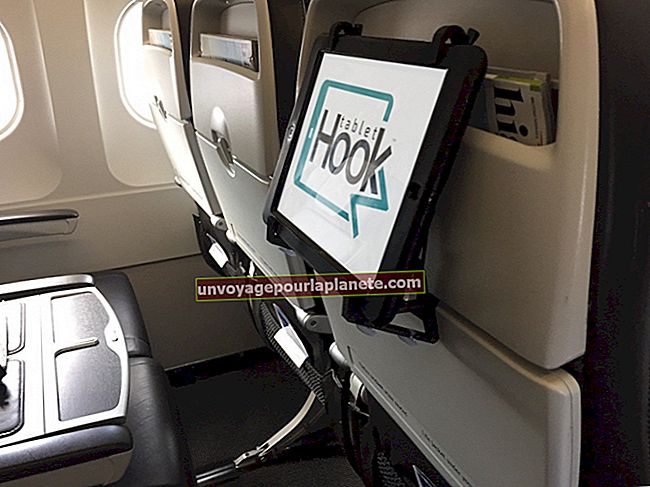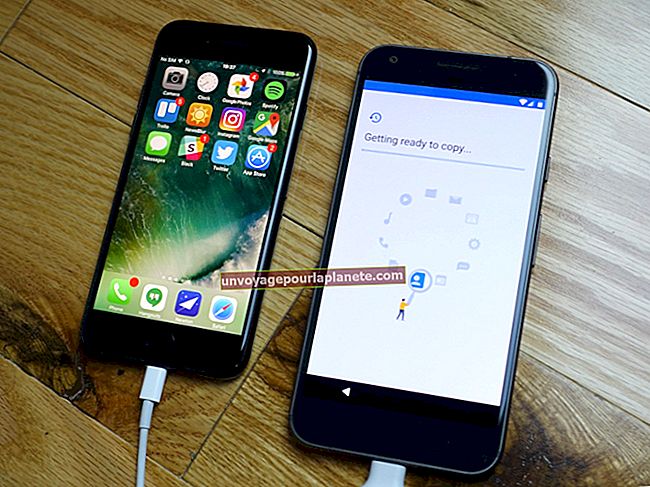Làm thế nào để loại bỏ tham chiếu hình tròn trong Excel
Trong bảng tính Microsoft Excel, bạn có thể có các công thức nằm trong một ô yêu cầu thông tin trong một ô khác để tính toán. Các mối quan hệ này được gọi là tham chiếu. Khi một ô tham chiếu đến chính nó hoặc một ô khác tham chiếu đến ô gốc, các công thức không thể hoàn thành vì chúng yêu cầu một kết quả phụ thuộc vào ô ban đầu. Sự kiện này được gọi là tham chiếu vòng tròn và khi bạn có một bảng tính lớn với hàng nghìn công thức, một tham chiếu vòng tròn có thể khiến toàn bộ trang tính không được tính toán chính xác.
Hiểu tham chiếu Excel
Khi bạn đang sử dụng Microsoft Excel, thường có một công thức trong một ô tham chiếu đến một ô khác để sử dụng dữ liệu của ô đó trong tính toán. Nói chung, một ô được tham chiếu bằng cách sử dụng một ký tự hàng và một số cột, chẳng hạn như A5 hoặc B10.
Khi dữ liệu trong ô được tham chiếu được cập nhật, các công thức tham chiếu đến ô đó cũng sẽ được cập nhật. Không có gì lạ trong một bảng tính phức tạp có nhiều lớp tham chiếu, với kết quả tính toán của một công thức được đưa vào một công thức khác.
Loại bỏ tham chiếu vòng trong Excel
Nếu một công thức tham chiếu trực tiếp đến ô của chính nó hoặc thông qua một chuỗi tham chiếu đến các ô khác cuối cùng tham chiếu trở lại ô của chính nó, bạn sẽ nhận được cảnh báo tham chiếu vòng tròn từ Excel. Đó là bởi vì công thức không thể được tính theo cách thông thường, vì khi nó được cập nhật, nó có thể ảnh hưởng đến giá trị của chính nó.
Thường thì đây là dấu hiệu của lỗi đánh máy hoặc lỗi logic, và bạn sẽ muốn tìm những gì tạo ra tham chiếu vòng tròn và loại bỏ nó.
Mở bảng tính
Mở bảng tính Microsoft Excel có chứa tham chiếu vòng tròn của bạn.
Sử dụng Trình đơn Công thức
Bấm vào tab "Công thức" trong menu ruy-băng ở đầu cửa sổ Excel. Nhấp vào mũi tên nhỏ bên cạnh nút "Kiểm tra Lỗi" trong khu vực đó. Di chuyển chuột qua "Tham chiếu vòng tròn" và tham chiếu vòng tròn được nhập cuối cùng sẽ xuất hiện. Nhấp vào tham chiếu này để chuyển đến ô đó trên bảng tính.
Tìm tham chiếu vòng tròn
Kiểm tra công thức, xuất hiện trong thanh công thức ngay phía trên bảng tính, để biết bất kỳ tham chiếu vòng tròn rõ ràng nào như nếu công thức đang cố gắng tham chiếu đến ô mà nó hiện đang ở. Trên các bảng tính nhỏ hơn, bạn thậm chí có thể kiểm tra từng tham chiếu ô bằng tay để xem bạn có thể phát hiện ra tham chiếu vòng tròn không. Nếu bạn không thể phát hiện ra nó, bạn sẽ cần theo dõi các tham chiếu trên bảng tính.
Theo dõi tiền lệ bằng Excel
Nhấp vào nút "Tiền lệ theo dõi" trong khu vực "Kiểm tra Công thức" của Tab Công thức của trình đơn ruy-băng. Thao tác này sẽ tạo một mũi tên trên bảng tính từ mỗi ô được đề cập trong ô được chỉ định của bạn, đến ô được chỉ định. Nhấp vào nút "Theo dõi người phụ thuộc", nút này sẽ tạo các mũi tên từ ô được chỉ định của bạn đến mọi ô tham chiếu đến ô đã chỉ định đó.
Thực hiện theo Chuỗi tham chiếu
Bấm đúp vào từng dòng đi ra khỏi ô với tham chiếu vòng tròn của bạn để chuyển đến ô ở đầu kia của dòng. Nếu ô bạn nhảy đến có cả phần đầu của một mũi tên trong đó, trông giống như một vòng tròn và phần cuối của một mũi tên trong đó, trông giống như một đầu mũi tên, bạn đã tìm thấy tham chiếu hình tròn. Thay đổi ô này hoặc tham chiếu của ô này trong ô ban đầu của bạn, để sửa tham chiếu vòng.
Tìm thêm các vòng kết nối khi cần thiết
Nhấp lại vào mũi tên thả xuống bên cạnh "Kiểm tra lỗi" để xem liệu tham chiếu vòng tròn khác có xuất hiện hay không. Nếu vậy, hãy lặp lại quá trình này để xóa nó và tiếp tục cho đến khi không còn xuất hiện các tham chiếu vòng tròn nữa.
Tính toán lặp lại trong Excel
Trong một số trường hợp, bạn có thể thực sự muốn sử dụng các tham chiếu vòng tròn để cung cấp kết quả của một phép tính trở lại tính toán. Đây được gọi là phép tính lặp lại trong Excel. Nó hữu ích cho các công thức và thuật toán nhất định mà bạn muốn lặp lại cho đến khi tìm thấy một kết quả cụ thể.
Để bật tính toán lặp lại trong Excel, hãy nhấp vào tab "Tệp", sau đó nhấp vào "Tùy chọn" và "Công thức". Trong "Tùy chọn tính toán", hãy chọn hộp "Bật tính toán lặp lại". Nhập số lần tối đa bạn muốn Excel tính toán lại công thức trong hộp "Số lần lặp tối đa" và số lượng thay đổi tối đa mà bạn sẽ cho phép trước khi Excel cần tính toán lại trong "Thay đổi tối đa".
Bạn cho phép càng nhiều lần lặp và số lượng thay đổi bạn cho phép trước khi yêu cầu tính toán lại càng nhỏ, thì kết quả bạn nhận được sẽ càng chính xác. Đảm bảo rằng bạn thực sự muốn sử dụng một công thức được lặp lại thay vì chỉ đơn giản là loại bỏ các tham chiếu vòng tròn trước khi đi xuống đường dẫn này.