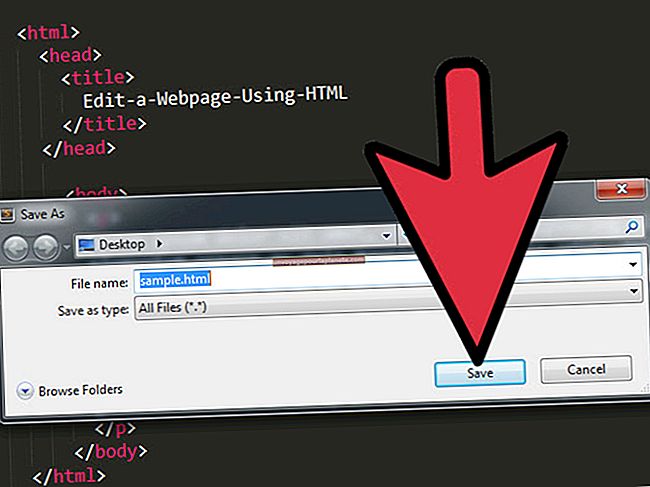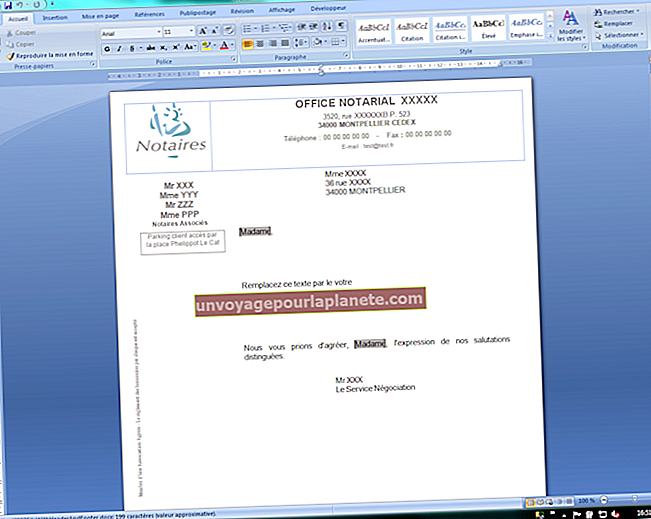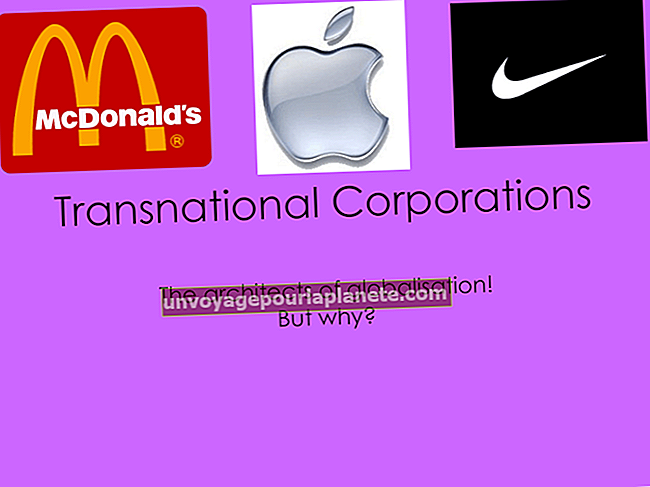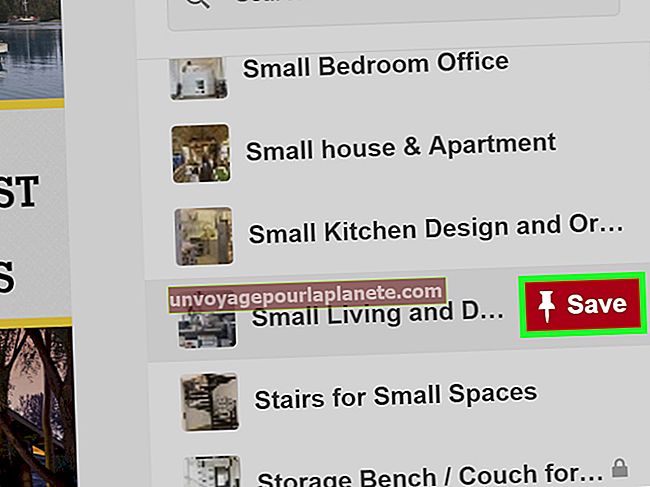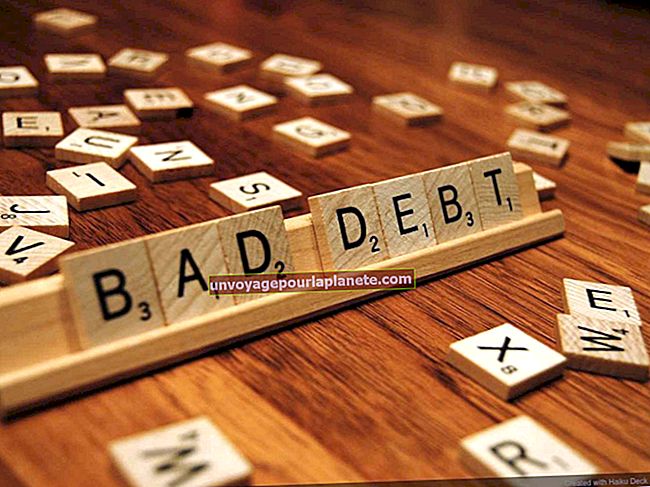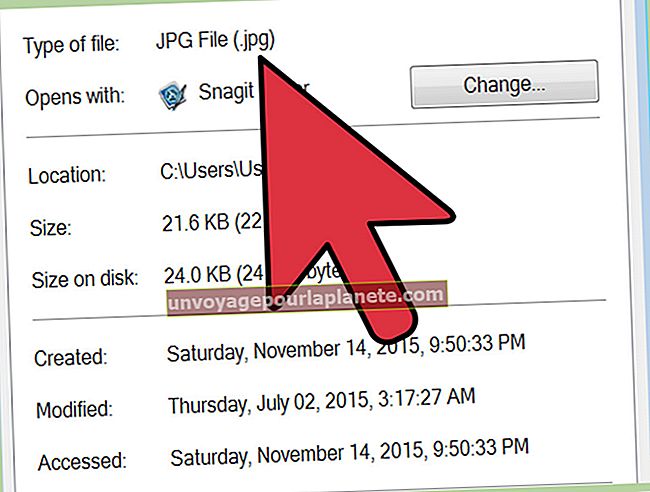Cách lấy ảnh trong tài liệu để căn chỉnh cạnh nhau trong Word
Microsoft Word cho phép bạn tạo một tài liệu - hoàn chỉnh với văn bản, bảng và hình ảnh - thể hiện các khía cạnh khác nhau của doanh nghiệp của bạn, chẳng hạn như sản phẩm mới hoặc sáng kiến bán hàng. Khi bạn chèn hình ảnh vào tài liệu, theo mặc định, chúng được thiết lập để xuất hiện ở giữa văn bản đã có, gây khó khăn cho việc di chuyển hình ảnh xung quanh và căn chỉnh chúng theo ý muốn. Bằng cách thay đổi cách hình ảnh căn chỉnh với văn bản, cùng với một số cài đặt khác, bạn sẽ có thể đặt chúng cạnh nhau trong tài liệu.
1
Nhấp vào hình ảnh đầu tiên trong hai hình ảnh mà bạn muốn căn chỉnh.
2
Nhấp vào tab "Định dạng", sau đó nhấp vào "Bọc Văn bản" trong nhóm Sắp xếp. Chọn "Hình vuông", "Chặt chẽ", "Xuyên qua" hoặc "Trên cùng và Dưới cùng" nếu bạn muốn hình ảnh và văn bản của mình tách biệt hoặc chọn "Phía sau Văn bản" hoặc "Phía trước Văn bản" nếu bạn không quan tâm đến hình ảnh và văn bản chồng chéo lên nhau.
3
Nhấp vào hình ảnh thứ hai và lặp lại quá trình thay đổi cách văn bản tương tác với hình ảnh.
4
Nhấp và kéo xuống góc trên bên phải của mỗi hình ảnh cho đến khi cả hai hình ảnh nằm cạnh nhau trên trang. Word sẽ không cho phép chúng căn chỉnh cạnh nhau nếu chúng quá lớn so với trang trừ khi bạn chọn tùy chọn "Phía sau Văn bản" hoặc "Phía trước Văn bản".
5
Nhấp vào "Căn chỉnh" trong nhóm Sắp xếp và chọn "Cài đặt lưới".
6
Đặt dấu kiểm bên cạnh "Đính đối tượng vào đối tượng khác", sau đó nhấp vào "OK".
7
Nhấp và kéo hình ảnh đầu tiên đến vị trí bạn muốn trên trang. Thả nút chuột.
8
Nhấp và kéo hình ảnh thứ hai bên cạnh hình ảnh đầu tiên, nơi bạn muốn nó căn chỉnh. Khi các cạnh gần nhau, Word sẽ tự động chụp hình ảnh thứ hai vào vị trí bên cạnh hình ảnh đầu tiên. Thả nút chuột khi các hình ảnh được căn chỉnh cạnh nhau theo ý bạn.