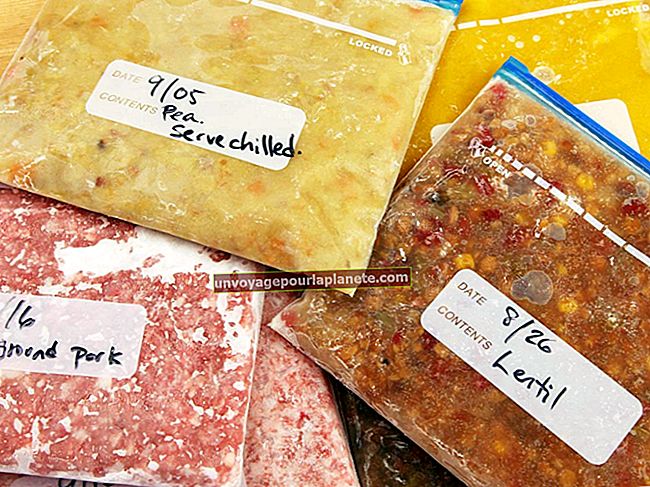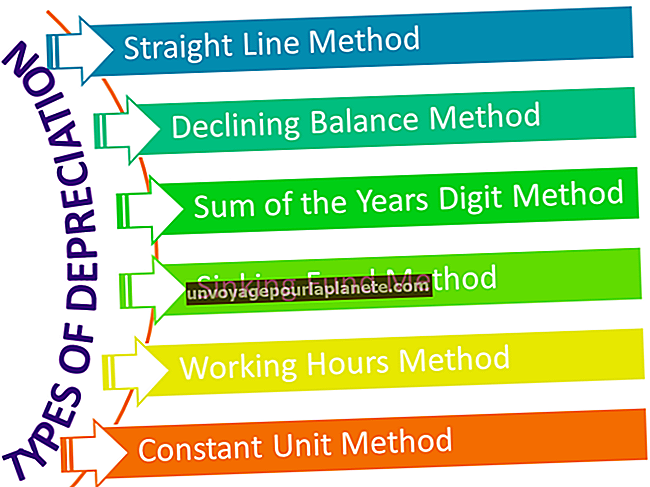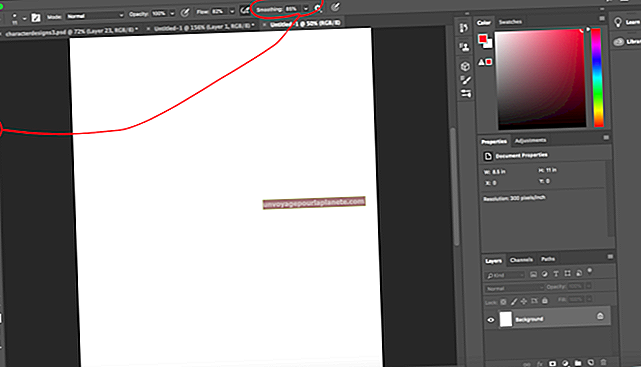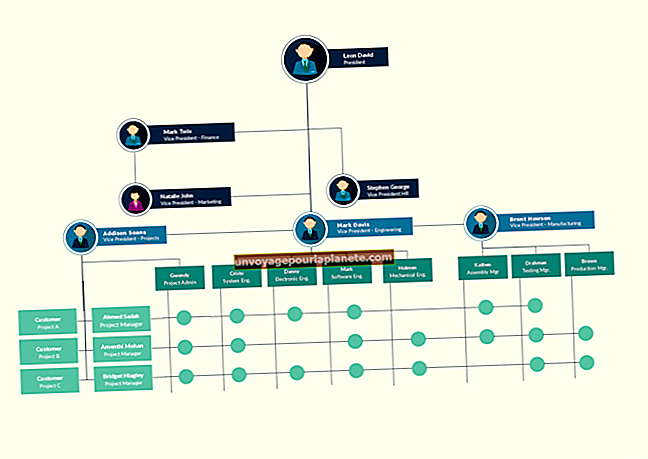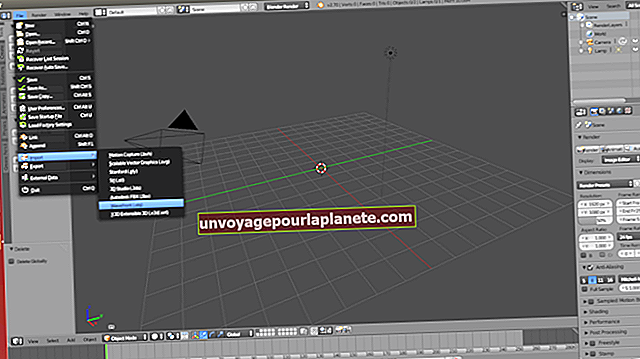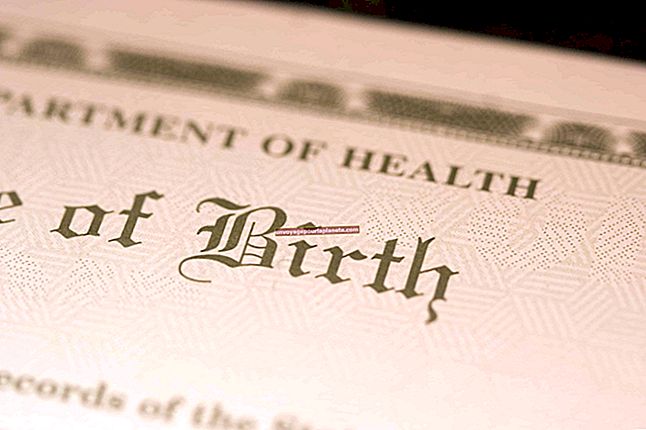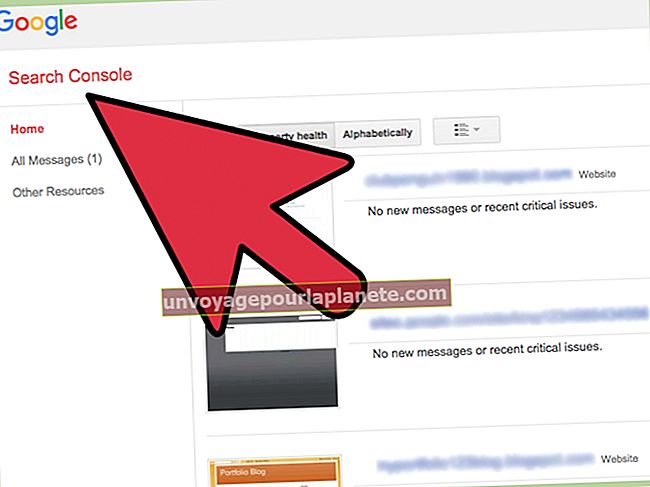Cách khởi động lại iMac bị kẹt
An iMac là một chiếc máy tính ấn tượng, mang lại xử lý nhanh hơn quyền lực với mỗi bản phát hành mới. Nhưng không có thiết bị điện tử nào miễn nhiễm với vấn đề không thường xuyên. Nếu iMac của bạn đóng băng, trước tiên, bạn sẽ cần xem liệu bạn có thể mở nó ra hay không và - nếu điều đó không hiệu quả - hãy buộc nó khởi động lại. Nếu sự cố xảy ra liên tục, bạn có thể cần thực hiện một chút xử lý sự cố.
Cách giải phóng máy Mac
Thông thường, dấu hiệu đầu tiên của bạn iMac bị đóng băng* n* là bạn nhận được _không phản hồi khi bạn di chuyển chuột hoặc khi bạn nhập. Trong một số trường hợp, nếu bạn đợi phút hoặc hai, điều này có thể giải quyết vấn đề. Trong các trường hợp khác, bạn sẽ cần mở ra_ iMac của bạn.
Như với Control-Alt-Delete chức năng trong hệ điều hành Microsoft Windows, Mac có một cách để bạn buộc thoát khỏi các chương trình không phản hồi. Tuy nhiên, trên Mac, tổ hợp phím đó là Command-Option-Escape. Thao tác này sẽ kéo ra một hộp có nhãn Buộc thoát ứng dụng. Tại đây, bạn có thể chỉ cần đánh dấu chương trình mà bạn cho là đã bị khóa và nhấp vào Buộc thoát.
Khởi động lại cứng trên máy Mac
Nếu bạn đã thử Buộc thoát ứng dụng hoặc bạn không thể buộc thoát do sự cố chuột hoặc bàn phím, bạn sẽ phải khởi động lại. Nếu chuột của bạn hoạt động, bạn có thể thử nhấp vào Apple trong góc trên bên trái của iMac của bạn. Tại đây bạn có thể nhấp vào Khởi động lại và đợi máy tính tắt rồi khởi động lại.
Nếu là của bạn clicker không hoạt động, bạn có thể nhấn Nút nguồn cho đến khi máy tính của bạn tắt. Hãy đợi một vài phút, sau đó nhấn Nút nguồn một lần nữa, sẽ khởi động sao lưu. Trên một iMac, nút Nguồn ở mặt sau máy tính của bạn về phía dưới cùng. Bạn sẽ có thể tiếp cận xung quanh phía bên trái màn hình của bạn và tìm nó bằng cách chạm.
Khắc phục sự cố định kỳ
Nếu bạn thấy bạn phải khởi động lại iMac của bạn thường xuyên, nó có thể trở nên cần thiết để giải quyết tận gốc vấn đề. Hãy xem những ứng dụng nào đang chiếm dụng bộ nhớ trên máy tính của bạn bằng cách đi tới Ứng dụng-Tiện ích-Giám sát hoạt động. Nhấp chuột trên Tab bộ nhớ khi cửa sổ mở ra.
Các danh sách bật lên nên được đặt hàng nhiều nhất các chương trình sử dụng nhiều bộ nhớ - nhưng nếu nó không được sắp xếp theo cách đó - bạn có thể nhấp vào Tiêu đề bộ nhớ_r để sắp xếp lại nó từ nhiều nhất đến ít nhất. Lưu ý các chương trình đang sử dụng lượng bộ nhớ lớn nhất. Bạn có thể chọn và thoát khỏi chúng, nhưng điều đó sẽ chỉ tạm thời giải quyết vấn đề. Xác định xem bạn có thể làm gì với bất kỳ chương trình nào trong số đó._
Loại bỏ các quy trình có vấn đề
Xóa ứng dụng có thể là một trong những cách dễ nhất để cải thiện hiệu suất iMac của bạn* đ*. Bạn thực hiện việc này bằng cách mở Finder và chọn Ứng dụng. Trước tiên, hãy xem qua danh sách và xem liệu có ứng dụng nào bạn không sử dụng nữa hay không. Xóa chúng sẽ là một bước quan trọng trong dọn dẹp máy tính của bạn.
Nếu ứng dụng bạn muốn xóa bỏ nằm trong một thư mục, hãy mở thư mục đó và tìm kiếm một trình gỡ cài đặt điều đó sẽ làm tất cả công việc cho bạn. Nếu nó không có trong thư mục, bạn có thể chỉ cần kéo nó vào thùng rác hoặc nhấp chuột phải và chọn Mchuyển đến Thùng rác. Nó sẽ vẫn còn trong thùng rác cho đến lần dọn sạch tiếp theo. Khi bạn đã gỡ cài đặt tất cả các ứng dụng không mong muốn, hãy khởi động lại iMac.
Cập nhật máy Mac của bạn
Trước khi bạn lấy cái khác các biện pháp khắc phục sự cố, trước tiên hãy đảm bảo rằng bạn đang chạy mới nhất phiên bản hệ điều hành của bạn. Apple có thể đã phát hành các bản cập nhật hoặc bản vá để sửa một số lỗi đang khóa máy tính của bạn. Tuy nhiên, nếu bạn đang được cung cấp hệ điều hành mới và bạn có iMac cũ hơn, hãy kiểm tra để đảm bảo iMac là tương thích_e. Các hệ điều hành mới hơn thường bị hạn chế về khả năng tương thích của chúng có thể đi bao xa._
Đến cập nhật iMac của bạn, nhấp vào biểu tượng Apple và chọn Cửa hàng ứng dụng. Thao tác này sẽ mở ra một hộp hiển thị tất cả các bản cập nhật đang chờ xử lý áp dụng cho hệ thống của bạn. Ngay cả khi bạn có một máy tính cũ hơn, hãy đảm bảo rằng bạn có tất cả muộn nhấtcập nhật cho O / hiện có của bạnS là điều cần thiết để giữ máy tính của bạn an toàn.
Dọn dẹp iMac của bạn
Để giảm nguy cơ lặp lại iMac bị đóng băngis_sues, việc dọn dẹp nhanh chóng có thể tạo ra sự khác biệt lớn. Cách dễ nhất để làm điều này là sử dụng tối ưu hóa lưu trữ tích hợpdụng cụ._ Công cụ này xem xét hệ thống của bạn và tìm những mục chiếm nhiều dung lượng nhất, sau đó đưa ra các đề xuất có thể giúp giải phóng máy Mac của bạn.
Ngoài những gợi ý như dọn sạch thùng rác của bạn và xóa các tệp không sử dụng, công cụ cũng sẽ đề nghị di chuyển một số tệp của bạn lên đám mây. Những thứ này sẽ chuyển đến của bạn iCloud Drive, mà bạn có thể đang sử dụng. Khi cần những vật phẩm này, bạn sẽ có thể truy cập nhưng chúng sẽ được cất giấu an toàn cho đến thời điểm đó. Một điều cần ghi nhớ là iCloud Drive chỉ miễn phí cho 5GB đầu tiên. Sau khi vượt quá số tiền đó, bạn sẽ phải trả phí đăng ký hàng tháng $ 0,99 cho tối đa 50GB, $ 2,99 cho tối đa 200GB và 9,99 đô la cho tối đa 2TB, tại thời điểm viết bài.
Ngăn ngừa quá nhiệt
Thường là một iMac bị đóng băng vì những lý do có không có gì để làm với các vấn đề phần mềm. Nó có thể là một vấn đề phần cứng. Trước khi chuyển sang các bước khắc phục sự cố liên quan hơn, trước tiên hãy đảm bảo rằng iMac không quá nóng. Nếu bạn nghe thấy quạt bên trong chạy khá thường xuyên, thì hiện tượng đóng băng liên tục có thể chỉ là một triệu chứng của hệ thống của bạn quá nóng.
Bước đầu tiên, đơn giản nhất, là đảm bảo lỗ thông hơi không được che đậy. IMac và iMac Pro đều có lỗ thông hơi ở cạnh dưới và mặt sau. Cũng có thể có bụi tích tụ trong lỗ thông hơi, bạn có thể dễ dàng loại bỏ bụi bằng cách sử dụng hmáy hút chân không sạch hơn. Bạn cũng có thể chạy chẩn đoán để xem liệu có vấn đề gì xảy ra với phần cứng đang gây ra hiện tượng quá nhiệt hay không.
Chạy chẩn đoán
Nếu bạn đã cố gắng khởi động lại iMac của bạn và đã làm sạch nó, có thể có sự cố phần cứng khi chơi. IMac mới hơn có một cái gì đó được gọi là Apple Diagnostics. Trên các iMac cũ hơn, công cụ này được gọi là Kiểm tra phần cứng của Apple. Để bắt đầu, bạn cần phải ngắt kết nối tất cả các thiết bị bên ngoài ngoại trừ của bạn bàn phím, chuột, dây nguồn và cáp Ethernet, nếu bạn sử dụng một. Sau đó, bạn sẽ tắt iMac, nhấn giữ _Nút D_và tiếp tục nhấn giữ nó khi bạn khởi động lại máy tính của mình.
Bạn có thể giải phóng các Nút D khi bạn nhận được màn hình đó yêu cầu của bạn* đ*. Công cụ sẽ hướng dẫn bạn qua các bước để bắt đầu chẩn đoán* c* phiên họp. Khi quá trình kiểm tra của bạn hoàn tất, bạn sẽ nhận được thông báo về bất kỳ vấn đề nó được tìm thấy, cũng như mã lỗi và các giải pháp khả thi. Ngay cả khi bạn phải đưa nó đến _kỹ thuật viên chuyên nghiệp t_để sửa chữa, ít nhất bạn sẽ có thông tin cần thiết để bắt đầu công việc đó.
Khôi phục cài đặt gốc cho iMac của bạn
Nếu vấn đề là một cái gì đó nghiêm trọng hơn và bạn cảm thấy mệt mỏi với nhu cầu liên tục khởi động lại iMac của bạn, khôi phục cài đặt gốc có thể đưa nó trở lại tình trạng ban đầu. Điều này sẽ loại bỏ tất cả S* oftware và tệp*, vì vậy hãy chắc chắn rằng bạn đã cứu tất cả mọi thứ bạn cần.
Để bắt đầu, khởi động lại iMac của bạn, sau đó nhấn và giữ các Command-R chìa khóa cho đến khi bạn nhìn thấy A* biểu tượng pple.* Chọn Disk Utility và Tiếp tục. Chọn đĩa khởi động của bạn và Xóa. Bạn sẽ được yêu cầu về định dạng, định dạng này phải là Mac OS Extended (Đã ghi nhật ký). Sau khi quá trình xóa kết thúc, bạn có thể thoát khỏi Disk Utilit_y. Bạn sẽ cần phải chọn Cài đặt lại macOS bên trong cửa sổ tiện ích macOS._