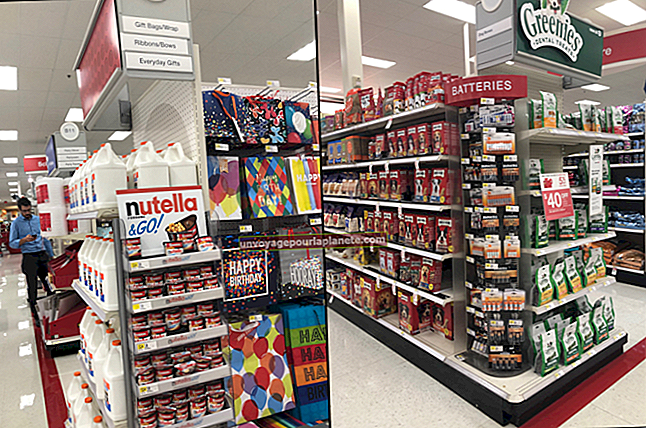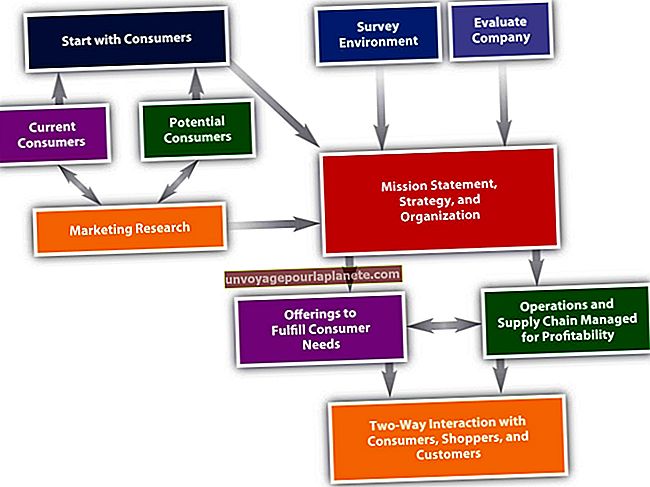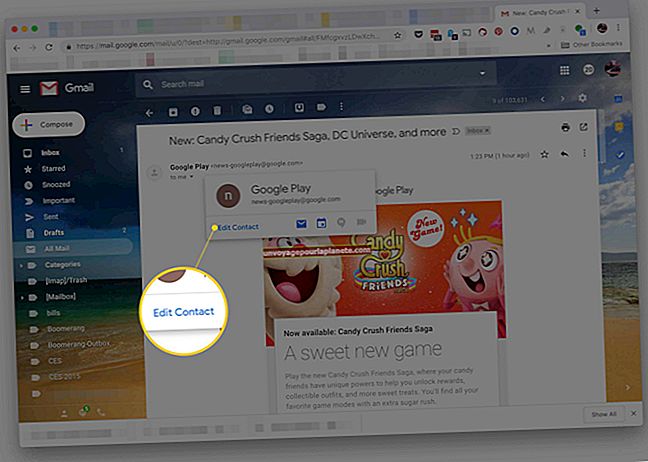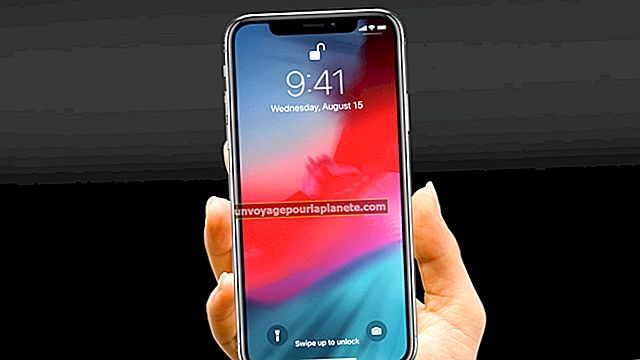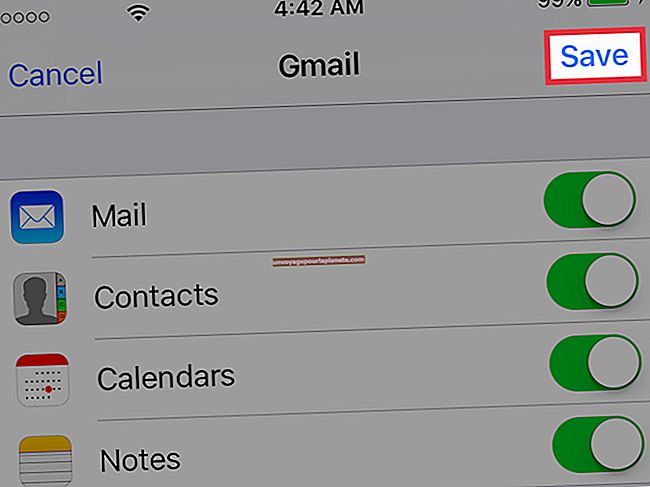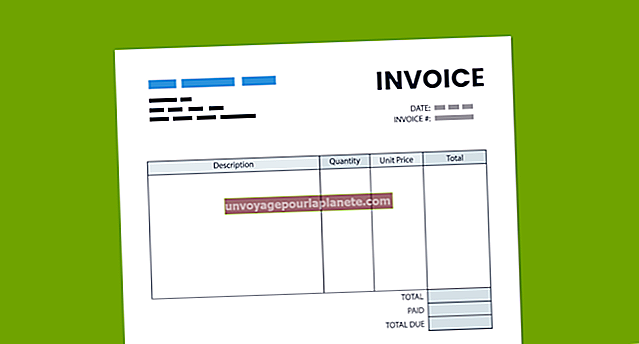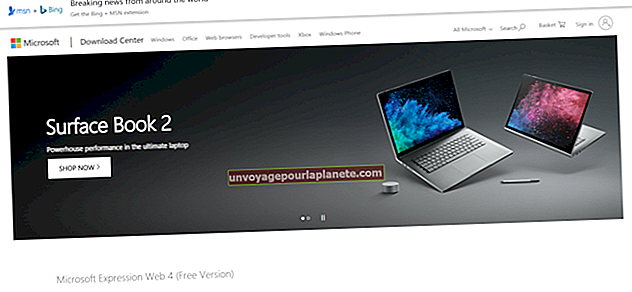Cách tạo thẻ ghi chú trong Word
Gửi email có thể là cách nhanh nhất để theo dõi sau cuộc họp, cuộc phỏng vấn hoặc quảng cáo chiêu hàng, nhưng nó không nhất thiết là cách lâu dài nhất. Cân nhắc tạo thư từ tùy chỉnh trong Microsoft Word, nơi bạn có thể thiết kế thẻ ghi chú của công ty - không yêu cầu nhà thiết kế đồ họa đắt tiền. Với các mẫu thẻ ghi chú của Word, một nửa công việc của bạn đã hoàn thành. Với quá trình thiết lập đơn giản, bạn có thể tự do thiết kế thứ gì đó mang dấu ấn cá nhân để có thể ngồi trên bàn của người nhận lâu hơn nhiều so với thời gian cần thiết để xóa email.
1
Khởi chạy Word, nhấp vào tab “Tệp” và chọn “Mới”. Nhấp vào nút “Thẻ”, sau đó nhấp đúp vào biểu tượng thư mục tệp “Thẻ ghi chú”.
2
Cuộn qua các dịch vụ mẫu. Các mẫu của Word có thể không hoàn toàn phù hợp với doanh nghiệp của bạn hoặc mục đích của thẻ ghi chú, nhưng mỗi mẫu có thể được tùy chỉnh hoàn toàn. Chọn một thẻ phù hợp nhất với mục đích của bạn để tiết kiệm thời gian thiết lập và nhấp vào nút “Tải xuống”. Sau một lúc, mẫu thẻ ghi chú sẽ mở ra trong một cửa sổ mới.
3
Nhấp vào hình ảnh trên trang bìa của thẻ. Nhấn phím “Xóa”, sau đó nhấp vào tab “Chèn”. Để thêm hình ảnh tùy chỉnh, chẳng hạn như tập hợp tất cả nhân viên của bạn làm bìa thẻ kỳ nghỉ, hãy nhấp vào nút “Hình ảnh”, điều hướng đến hình ảnh và nhấp đúp vào hình ảnh đó. Đây cũng là cách bạn thêm logo công ty của mình, chẳng hạn như cho mặt trong của thẻ. Để thêm hình ảnh từ bộ sưu tập clip art của Word để phù hợp với chủ đề của thẻ, hãy nhấp vào nút “Clip Art”. Nhập một cụm từ vào hộp tìm kiếm, cuộn qua kết quả và nhấp vào hình ảnh hoặc các hình ảnh để thêm vào thẻ.
4
Đánh dấu văn bản giữ chỗ ở mặt trước của thẻ. Nhập văn bản của riêng bạn, chẳng hạn như “Lời chào từ” và tên công ty của bạn. Lặp lại điều này cho văn bản ở bên trong thẻ, nơi bạn có thể muốn nhập thông báo ngày lễ, ghi chú sinh nhật hoặc thông báo của công ty. Để thêm văn bản bổ sung vào thẻ, hãy nhấp vào nút “Vẽ hộp văn bản” trên tab “Chèn”. Kéo chuột để tạo hộp văn bản, sau đó nhập vào bên trong hộp văn bản.
5
Kiểm tra mặt sau của thẻ. Một số mẫu có khu vực cá nhân hóa gần cuối nơi bạn có thể nhập "Thẻ này được tạo bởi" và tên công ty của bạn, cũng như địa chỉ, trang web, số điện thoại và thông tin liên hệ khác của bạn. Nếu điều này không có, bạn có thể thêm nó bằng cách chèn một hộp văn bản như được mô tả trong bước trên.
6
Nhấp vào tab "Tệp" và chọn "Lưu dưới dạng". Nhập tên tệp cho thẻ, điều hướng đến vị trí trên máy tính của bạn nơi bạn muốn lưu trữ thẻ và nhấp vào nút “Lưu”.