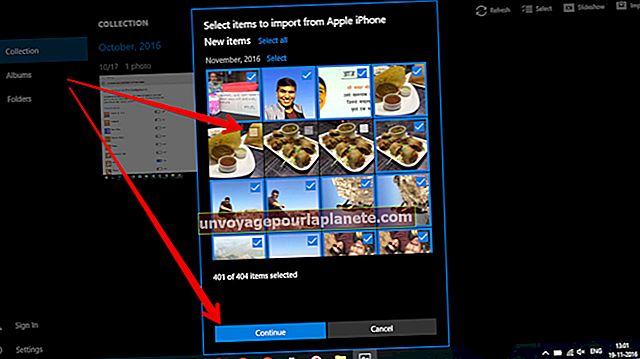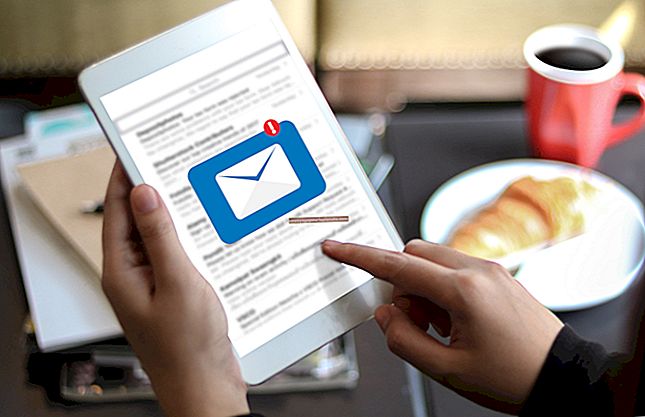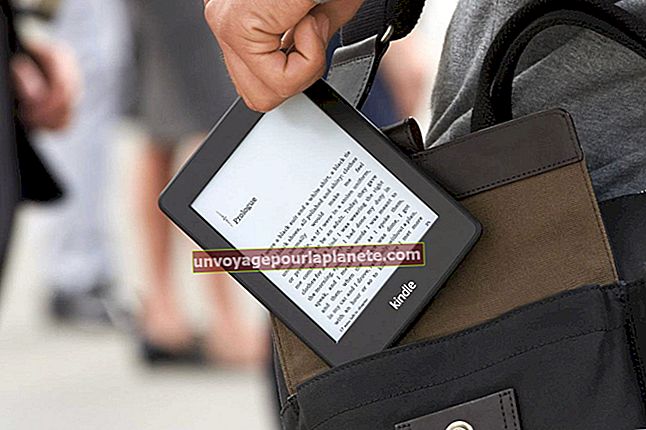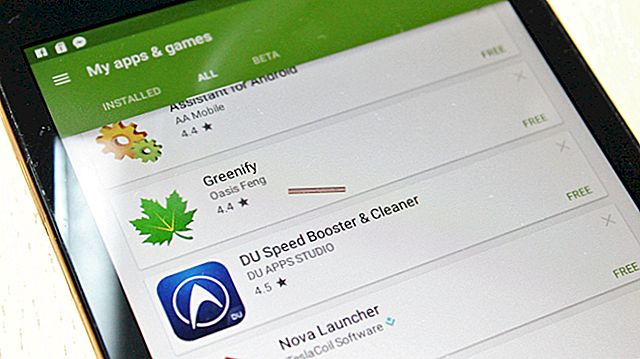Cách dán từ định dạng PDF sang Excel
Khi phần mềm ngày càng phát triển phức tạp hơn, người dùng có nhiều cơ hội trộn lẫn nội dung giữa các chương trình khác nhau. Ví dụ: chương trình bảng tính Excel được sử dụng để chỉ xử lý văn bản và số, nhưng giờ đây có thể hiển thị đồ thị, ảnh, video và các loại nội dung khác. Bạn có thể muốn nhập một tệp PDF vào Excel, nhưng quá trình này không phải lúc nào cũng đơn giản. Dưới đây là một số chiến lược để chuyển nội dung từ tệp PDF sang bảng tính Excel.
Sao chép PDF dưới dạng hình ảnh
Bạn không thể sao chép trực tiếp tệp PDF sang Excel vì Excel không hỗ trợ sẵn cho định dạng tệp PDF. Tuy nhiên, bạn có thể hiển thị nội dung PDF dưới dạng hình ảnh trong Excel. Để làm như vậy, hãy điều hướng trong tệp PDF của bạn cho đến khi nội dung bạn muốn sao chép vào Excel xuất hiện trên màn hình máy tính của bạn. Nhấn nút In màn hình trên bàn phím PC của bạn để sao chép hình ảnh vào khay nhớ tạm. Nếu bạn đang sử dụng máy Mac, có thể chụp cùng một hình ảnh màn hình nếu bạn nhấn Lệnh + Ctrl + Shift + 3. Chuyển sang Excel, bấm vào ô mà bạn muốn nội dung xuất hiện và dán hình ảnh vào bảng tính của bạn. (Sử dụng Ctrl + V để dán hình ảnh; bạn có thể hoàn tác việc dán bằng Ctrl + Z).
Nếu bạn muốn chỉnh sửa hình ảnh trước đó, tùy chọn dễ nhất là dán hình ảnh vào một chương trình chỉnh sửa hình ảnh như Irfanview hoặc Paint để cắt các đường viền của hình ảnh hoặc thay đổi nó theo các cách khác. Bạn cũng có thể sử dụng Ảnh chụp màn hình trong Word, có sẵn trên Chèn thanh công cụ. Khi bạn hoàn tất, chỉ cần sao chép hình ảnh đã chỉnh sửa và dán vào Excel.
Sao chép văn bản PDF
Không phải tất cả các tệp PDF đều cho phép sao chép văn bản, nhưng nhiều tệp thì có. Cách tốt nhất để tìm hiểu là chỉ cần thử sao chép văn bản bạn muốn và xem nó có hoạt động hay không. Thay vì dán trực tiếp văn bản mong muốn vào Excel, bạn nên dán văn bản đó vào một chương trình chỉnh sửa như Notepad hoặc Word. Sử dụng các chương trình này để điều chỉnh định dạng và giao diện của văn bản hoặc để xóa bất kỳ ký tự sai nào. Khi bạn có văn bản theo cách bạn muốn, hãy sao chép và dán vào bảng tính của bạn.
Nếu không thể sao chép văn bản PDF, hãy nhớ rằng bạn có thể coi nó như một hình ảnh và dán nó vào Excel theo cách đó. Tuy nhiên, văn bản sẽ không thể chỉnh sửa được.
Sao chép Bảng từ PDF
Chuyển dữ liệu dạng bảng từ PDF sang bảng tính là quá trình khó nhất vì có rất nhiều biến liên quan đến cách bảng và văn bản được định dạng trong PDF và cách thông tin cuối cùng có thể xuất hiện trong Excel. Hãy thử các phương pháp sau để xem phương pháp nào hoạt động tốt nhất:
- Bắt đầu với nỗ lực sao chép và dán trực tiếp, giống như bạn làm với văn bản. Nếu may mắn, dữ liệu sẽ tự sắp xếp trong Excel thành các cột và hàng gọn gàng, giống như cách bạn mong đợi. Một menu kéo xuống nhỏ với Tùy chọn dán có thể mở trong Excel khi bạn dán nội dung của mình. Sử dụng nó để thử các tùy chọn khác nhau để đạt được kết quả bạn muốn.
- Ngoài ra, sao chép và dán bảng dữ liệu vào Word hoặc một chương trình xử lý văn bản khác. Sau đó sao chép / dán bảng từ Word vào Excel. Hãy thử một số biến thể của cách tiếp cận này. Từ ngữ Dán đặc biệt lệnh cho phép bạn dán dữ liệu ở một số định dạng khác nhau, chẳng hạn như Văn bản chưa được định dạng hoặc là Định dạng HTML. Mỗi tùy chọn sẽ hiển thị khác nhau trong Word và Excel, vì vậy hãy sử dụng tùy chọn cho kết quả tốt nhất.
tiền boa
Sau khi dán dữ liệu vào Word, Chuyển văn bản thành bảng tùy chọn được kích hoạt trong danh sách Bàn các lệnh. Bạn có thể sử dụng điều này để xóa dữ liệu của mình.