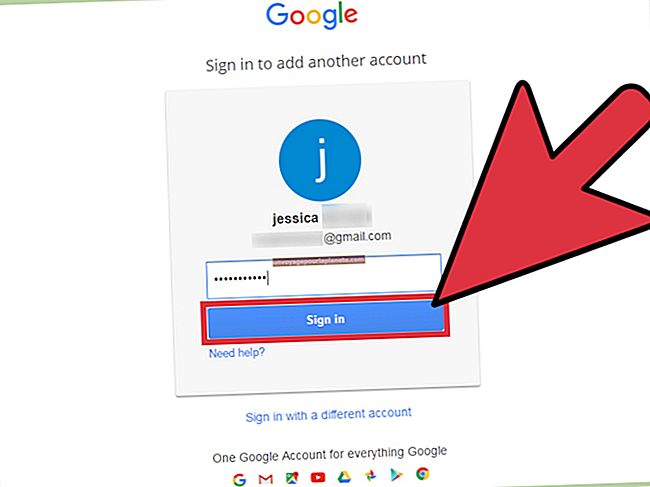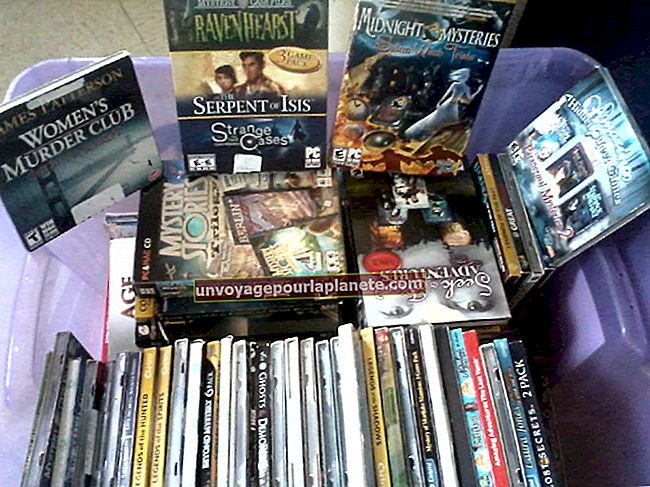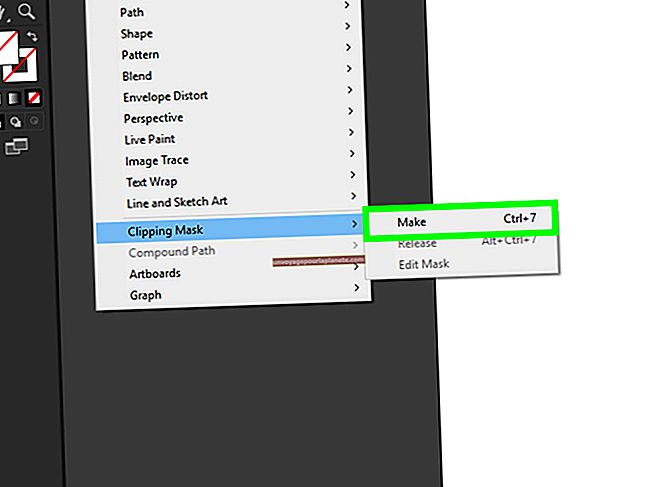Cách lưu PDF dưới dạng Chỉ đọc
Lưu tài liệu PDF ở định dạng chỉ đọc ngăn người đọc chỉnh sửa nội dung của nó. Nếu doanh nghiệp của bạn có một bản sao của Adobe Acrobat, hãy tận dụng cài đặt bảo mật của nó để định cấu hình tệp PDF của bạn sao cho bất kỳ ai cũng có thể đọc chúng nhưng chỉ một số cá nhân nhất định biết mật khẩu mới có thể thực hiện chỉnh sửa. Nếu doanh nghiệp của bạn không có bản sao của Acrobat, hãy đặt tài liệu của bạn ở định dạng chỉ đọc bằng cách sử dụng trang web mã hóa PDF.
Adobe Acrobat
1
Khởi chạy Acrobat và nhấp vào “Tệp” và “Mở” để mở tệp PDF mà bạn muốn làm việc. Duyệt đến vị trí trên máy tính của bạn, nơi chứa tệp PDF của bạn. Bấm đúp vào tệp để mở.
2
Nhấp vào “Công cụ”, “Bảo vệ” và sau đó nhấp vào “Mã hóa”. Một hộp thoại xuất hiện hỏi bạn có muốn thay đổi cài đặt bảo mật trên tài liệu của mình hay không. Nhấp vào “Có”. Cửa sổ Bảo mật mật khẩu xuất hiện.
3
Nhấp vào mức độ tương thích để áp dụng cho tài liệu PDF của bạn. Các cấp độ bao gồm tất cả các phiên bản của Acrobat từ Acrobat 3.0 trở đi. Nhấp vào phiên bản Acrobat cũ hơn nếu bạn muốn đảm bảo khả năng tương thích rộng hơn, nhưng lưu ý rằng mã hóa có sẵn trên các tài liệu PDF cũ hơn không mạnh bằng các tài liệu mới hơn.
4
Nhấp vào nút radio bên cạnh “Mã hóa tất cả nội dung tài liệu”.
5
Bỏ chọn hộp kiểm bên cạnh “Yêu cầu mật khẩu để mở tài liệu” để đảm bảo rằng bất kỳ ai cũng có thể đọc tệp PDF của bạn.
6
Nhấp vào hộp kiểm bên cạnh “Hạn chế chỉnh sửa và in tài liệu. Mật khẩu sẽ được yêu cầu để thay đổi các cài đặt quyền này. ”
7
Nhập mật khẩu vào trường Thay đổi mật khẩu quyền và ghi mật khẩu đó vào một nơi nào đó trong trường hợp bạn muốn thực hiện thay đổi quyền của tài liệu vào một ngày sau đó.
8
Chọn “Không có” từ trình đơn kéo xuống bên cạnh nhãn Được phép Thay đổi. Nếu bạn muốn mọi người có thể in tài liệu của mình, hãy chọn độ phân giải in từ menu kéo xuống bên cạnh nhãn Được phép In.
9
Nhấp vào “OK” để áp dụng cài đặt chỉ đọc cho tệp PDF của bạn.
10
Nhấp vào “Tệp” và “Lưu dưới dạng” để lưu phiên bản PDF chỉ đọc vào máy tính của bạn. Duyệt đến vị trí lưu mong muốn của bạn và nhấp vào "Lưu".
Bảo vệ PDF
1
Mở trình duyệt Web trên máy tính của bạn và truy cập trang web Protect PDF (xem liên kết Tài liệu tham khảo).
2
Nhấp vào “Duyệt qua” và điều hướng đến vị trí trên máy tính của bạn nơi tệp PDF của bạn được lưu. Bấm đúp vào tệp để đặt nó làm tài liệu hoạt động trên trang web Protect PDF.
3
Nhập mật khẩu vào hộp "Mật khẩu để thêm". Đây là mật khẩu mà người dùng sẽ cần nhập nếu họ muốn thay đổi tệp PDF của bạn. Bất cứ khi nào ai đó đọc tệp PDF của bạn và cố gắng thực hiện thay đổi, họ sẽ được nhắc nhập mật khẩu. Vì họ sẽ không biết mật khẩu trừ khi bạn cung cấp mật khẩu cho họ, tài liệu của bạn sẽ ở chế độ chỉ đọc.
4
Bỏ chọn tất cả các hộp bên dưới hộp Mật khẩu để Thêm.
5
Nhấp vào nút “Bảo vệ PDF” lớn, màu đỏ. Một hộp thoại bật lên xuất hiện.
6
Nhấp vào “Tải xuống” trong hộp thoại bật lên, duyệt đến một vị trí trên máy tính của bạn và nhấp vào “Lưu” để lưu tệp PDF chỉ đọc của bạn.
Conv2pdf
1
Khởi chạy trình duyệt Web của bạn và điều hướng đến trang web Conv2pdf (xem liên kết Tham khảo).
2
Nhấp vào nút “Chọn tệp” nằm dưới tiêu đề Tìm kiếm tệp để chuyển đổi. Duyệt đến vị trí trên máy tính của bạn nơi tệp của bạn hiện đang được lưu. Bấm đúp vào tệp.
3
Nhấp vào hộp có nhãn "Xóa mọi quyền" để đặt tệp PDF đã chuyển đổi của bạn ở dạng chỉ đọc.
4
Nhấp vào nút chuyển đổi nằm dưới tiêu đề Chuyển đổi. Trang web bắt đầu chuyển đổi tệp thành chỉ đọc và hiển thị hộp thoại bật lên khi quy trình hoàn tất.
5
Duyệt đến một vị trí trên máy tính của bạn qua hộp thoại bật lên và nhấp vào “Lưu” để lưu bản sao của tệp PDF chỉ đọc của bạn.