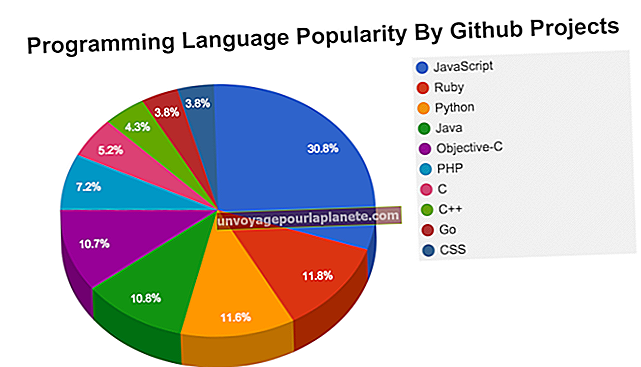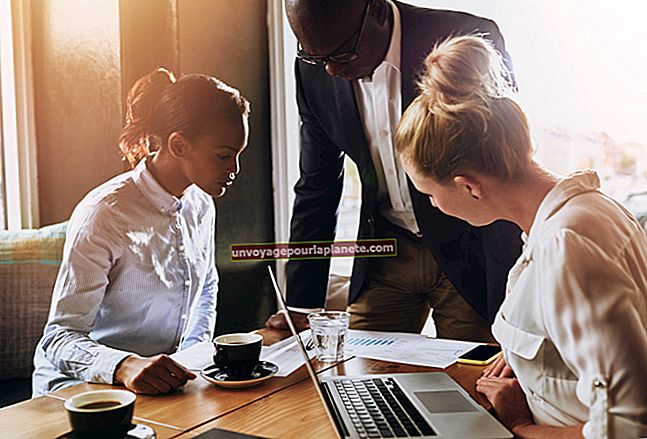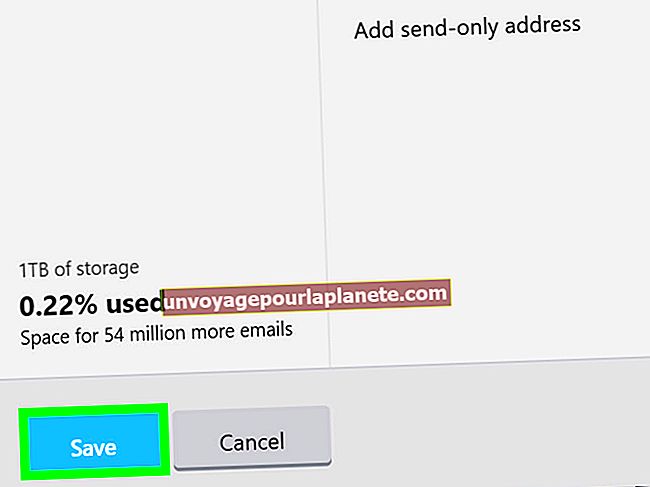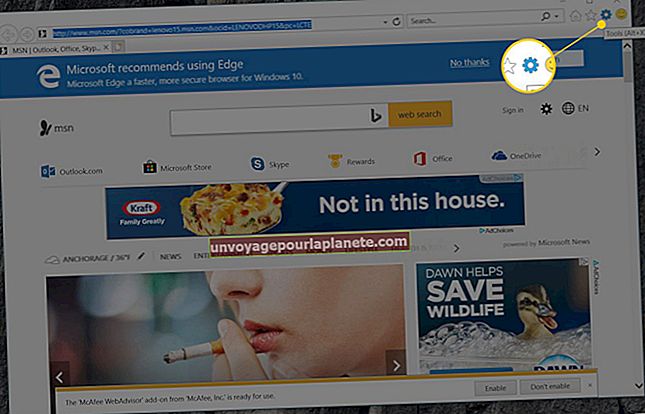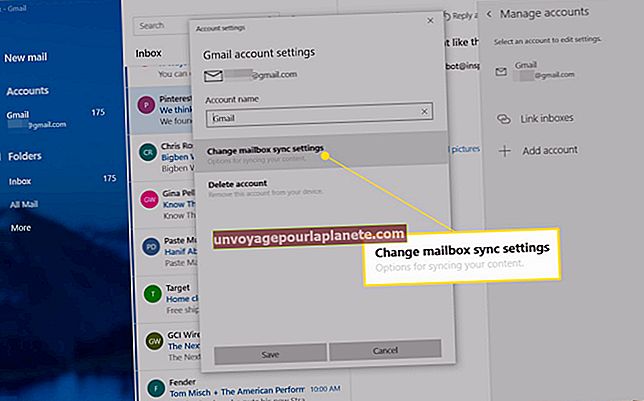Cách tạo Bleeds trong Photoshop CS5 cho Máy in
Tạo tài liệu Photoshop cho máy in đòi hỏi một số chuẩn bị, đặc biệt nếu tài liệu đó có màu sắc hoặc hình ảnh chạm đến các cạnh. Chảy máu làm tăng một chút số đo tệp của bạn, vì nó cung cấp một khu vực để mở rộng nền của tài liệu. Bạn không muốn bất kỳ văn bản hoặc yếu tố quan trọng nào nằm trong dòng chảy, bởi vì máy in sẽ cắt nó đi sau khi tài liệu được in. Bleeds đảm bảo màu sắc in liền mạch với các cạnh của tài liệu của bạn.
1
Khởi chạy Photoshop và chọn “Tệp”, sau đó chọn “Mới” để bắt đầu một tài liệu mới. Đặt kích thước và độ phân giải cho tài liệu mới của bạn. Hãy nhớ thêm kích thước của dòng chảy vào kích thước tài liệu của bạn. Ví dụ: nếu kích thước tài liệu cuối cùng của bạn là 5 x 7 inch và đường viền bắt buộc là một phần tư inch, bạn nên đặt chiều rộng tài liệu thành “5,25 inch” và chiều cao thành “7,25 inch”. Cuối cùng, nhấp vào “OK” để tạo tệp. Để chỉnh sửa tệp hiện có, hãy chuyển đến “Tệp” và “Mở”, sau đó chọn tệp và nhấp vào “Mở”. Chọn “Hình ảnh”, sau đó chọn “Kích thước canvas” và tăng chiều rộng và chiều cao của canvas để bao gồm phần tràn. Nhấp vào “OK”. Bạn sẽ thấy một đường viền được tô bằng màu nền xung quanh mép tài liệu của bạn.
2
Đi tới “Chế độ xem” và chọn “Thước kẻ” nếu thước kẻ chưa hiển thị.
3
Bấm vào thước ngang. Kéo một hướng dẫn mới vào tài liệu, căn chỉnh nó với số đo tương ứng với mặt trên của bản in của bạn, sau đó lặp lại cho mặt dưới. Ngoài ra, kéo các thanh dẫn từ thước dọc cho các mặt của bản in. Điều này sẽ cung cấp cho bạn một hỗ trợ trực quan để bạn có thể thấy kích thước in thực tế của tài liệu và vết chảy.
4
Thiết kế tệp của bạn, giữ thông tin cần thiết trong các hướng dẫn đánh dấu ranh giới tài liệu. Mở rộng bất kỳ đồ họa nền hoặc tô màu nào ra rìa ngoài của tài liệu, lấp đầy vết tràn.
5
Nhấp vào biểu tượng “Tạo một lớp mới” ở cuối bảng điều khiển Lớp.
6
Chọn công cụ Bút chì từ bảng Công cụ, đặt bút vẽ thành 1 pixel trong thanh Tùy chọn và đặt màu nền trước thành màu đen.
7
Vẽ bằng Bút chì để tạo vết cắt. Bắt đầu bằng cách nhấp vào một trong các đường dẫn ngang ở điểm giữa bên trong đường viền. Giữ phím shift và nhấp vào nơi nó giao với thanh dẫn dọc. Sau đó nhấp vào hướng dẫn dọc ở điểm giữa của dòng chảy. Thao tác này sẽ tạo ra hình chữ “L” ngược đánh dấu vị trí cần cắt tài liệu. Lặp lại bước này cho ba góc khác nơi các đường dẫn giao nhau.