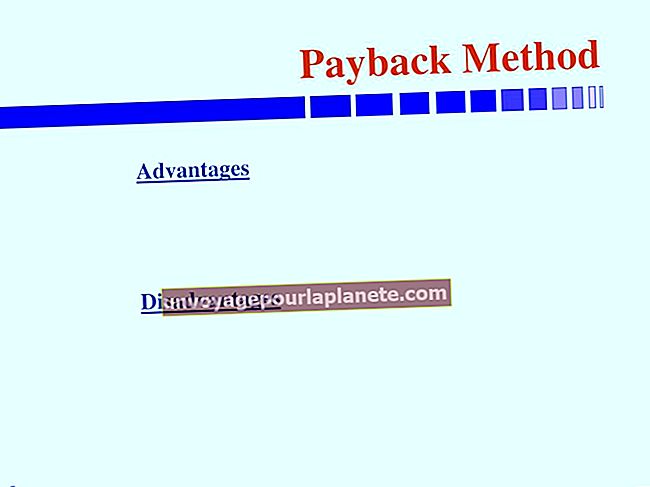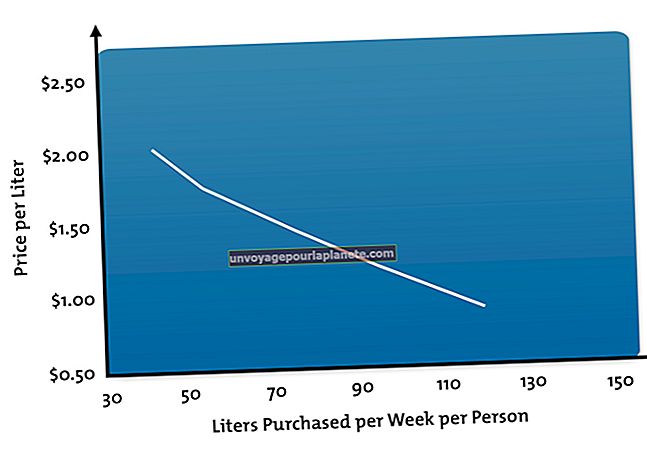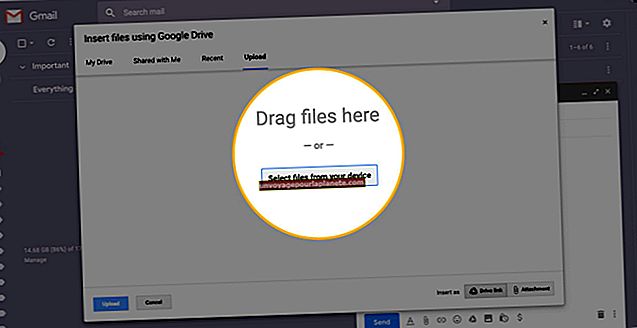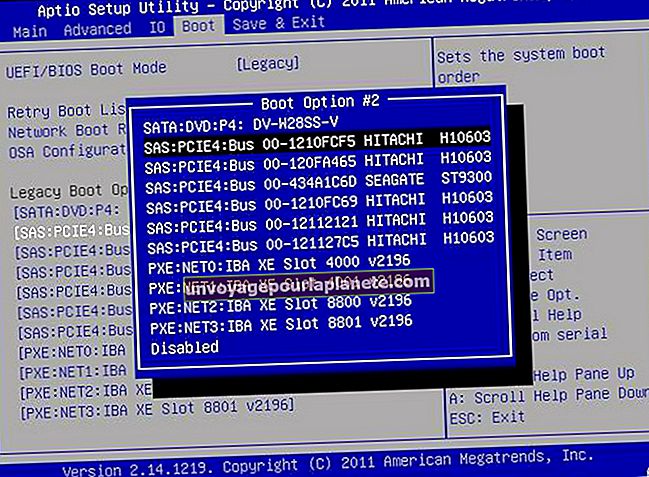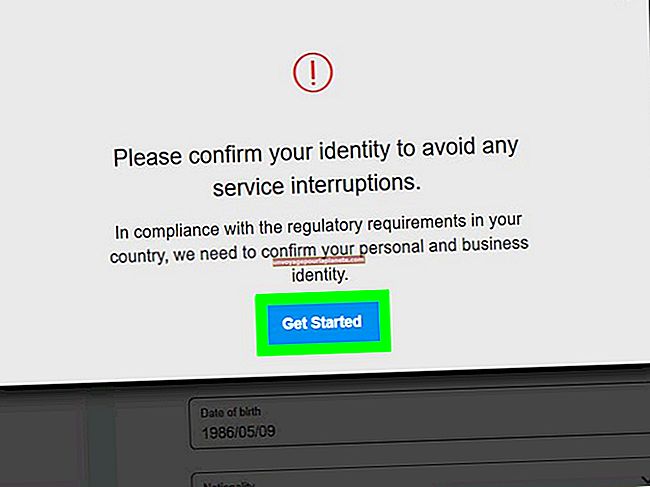Cách mở tệp RAR mà không cần WinRAR
Tệp lưu trữ Roshal hoặc tệp RAR là loại tệp lưu trữ phổ biến mà doanh nghiệp nhỏ của bạn có thể gặp phải khi ai đó chia sẻ dữ liệu với bạn hoặc khi bạn tải tệp xuống từ một trang web. Thuộc quyền sở hữu của ứng dụng WinRAR, định dạng này cho phép kích thước tệp nhỏ hơn do nén, sử dụng nhiều tệp lưu trữ được chia nhỏ và hỗ trợ các tính năng bảo mật như mã hóa. Các tính năng này làm cho định dạng lưu trữ trở nên phổ biến để gửi các tài liệu nhạy cảm cũng như các tệp lớn. Nếu bạn không muốn trả tiền cho WinRAR hoặc không thể cài đặt ứng dụng trên hệ thống của mình, bạn có một số lựa chọn thay thế miễn phí để mở tệp RAR trên Mac, Linux hoặc Windows, nhưng bạn sẽ cần ứng dụng WinRAR chính thức để tạo bất kỳ RAR nào. kho lưu trữ.
Mở tệp RAR bằng 7-Zip
Với các phiên bản có sẵn cho Windows và Linux, 7-ZIP cung cấp một giải pháp thay thế miễn phí cho WinRAR mà bạn có thể sử dụng để mở các tệp RAR. Ứng dụng này có định dạng tệp lưu trữ được gọi là 7Z, được biết đến là có khả năng nén tốt hơn so với tệp RAR và ZIP.
Sau khi cài đặt 7-ZIP và khởi chạy nó, bạn sẽ thấy trình duyệt tệp nơi bạn có thể điều hướng đến tệp RAR. Bấm đúp vào tệp RAR để xem nội dung của nó mà không cần giải nén chúng. Nếu không, hãy nhấp vào tệp RAR, chọn Trích xuất trong menu trên cùng và điền vào các tùy chọn cho vị trí trích xuất đích và bất kỳ mật khẩu lưu trữ nào. Sau đó nhấn vào đồng ý để giải nén các tệp vào thư mục đã chọn.
Mở tệp RAR bằng PeaZip
PeaZip là một công cụ khác dành cho máy Windows và Linux mà bạn có thể sử dụng để mở tệp RAR mà không cần WinRAR. Tuy nhiên, nó khác ở chỗ nó cũng cho phép bạn tạo các kho lưu trữ ở các định dạng tùy chỉnh như RAR, nhưng chỉ khi bạn cũng đã cài đặt WinRAR trên hệ thống của mình.
Khi bạn cài đặt PeaZip, nó thường tự đặt làm công cụ hủy lưu trữ mặc định của hệ điều hành của bạn. Sau đó, bạn có thể nhấp chuột phải vào tệp của mình trong công cụ khám phá tệp của máy tính, chọn tùy chọn PeaZip từ menu bật lên và nhấp vào Trích xuất tại đây để tạo một thư mục với nội dung của RAR.
Bạn cũng có thể khởi chạy PeaZip và điều hướng đến tệp RAR trong trình duyệt. Bấm đúp vào tệp để xem nội dung mà không cần giải nén. Để trích xuất nội dung RAR vào một thư mục bạn chọn, hãy nhấp vào tệp và chọn Trích xuất trên thanh công cụ PeaZip. Điền vào thư mục đích và các tùy chọn mật khẩu và nhấp vào đồng ý.
Sử dụng The Unarchiver cho Mac
Nếu bạn sử dụng macOS trên máy tính làm việc của mình, hãy tải xuống ứng dụng miễn phí The Unarchiver từ Mac App Store. Ứng dụng này có thể mở các tệp RAR được mã hóa cũng như các tệp kéo dài hơn một tập. Nó cũng sẽ không gây ra lỗi nếu tên của tệp RAR có các ký tự nước ngoài trong đó giống như các ứng dụng khác có thể.
Sau khi bạn cài đặt ứng dụng, hãy nhấp chuột phải vào tệp RAR trong Finder và chọn The Unarchiver từ Mở với danh sách. Nhập mật khẩu nếu RAR có mã hóa và ứng dụng trích xuất các tệp vào một thư mục mới trong cùng một thư mục.
Đang dùng thử trình giải nén lưu trữ từ 123Apps
Nếu bạn không có quyền cài đặt các ứng dụng mới cho công việc hoặc bạn không muốn làm như vậy, bạn có thể sử dụng công cụ Archive Extractor tại trang web 123Apps. Lưu ý rằng tùy chọn này không chỉ hoạt động với một tệp RAR duy nhất mà còn có thể xử lý các tệp lưu trữ được mã hóa và hoạt động với bất kỳ hệ điều hành nào.
Kéo và thả tệp RAR từ máy tính của bạn vào vùng tệp trên trang web. Trả lời bằng mật khẩu của kho lưu trữ nếu có và trang web sẽ trích xuất tệp RAR. Bạn có thể chọn tải xuống từng tệp một hoặc tải xuống tất cả chúng dưới dạng tệp ZIP mà Windows, Linux và macOS hỗ trợ nguyên bản.