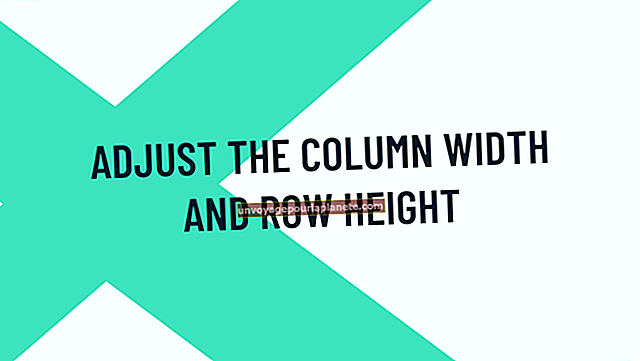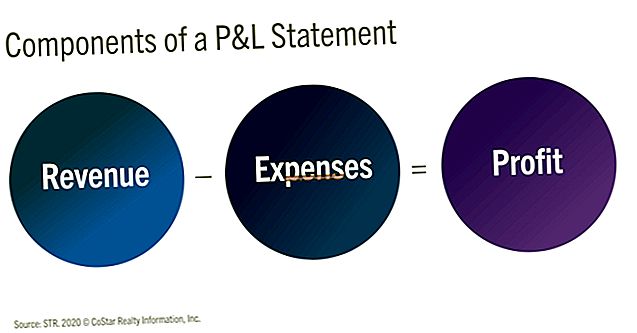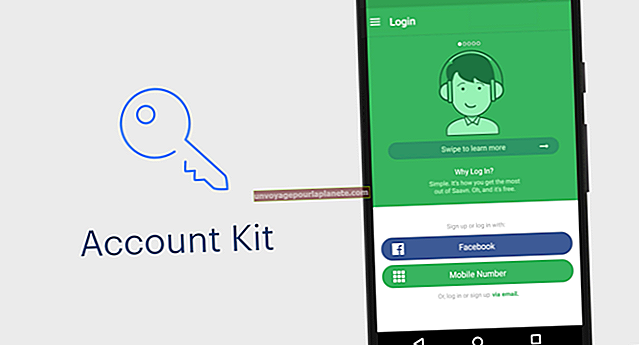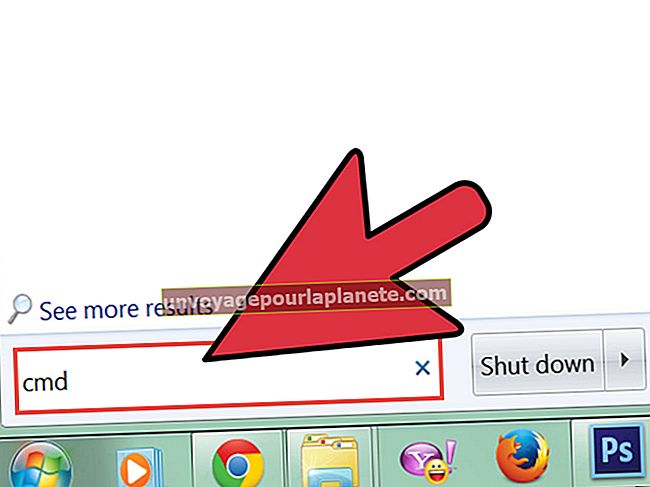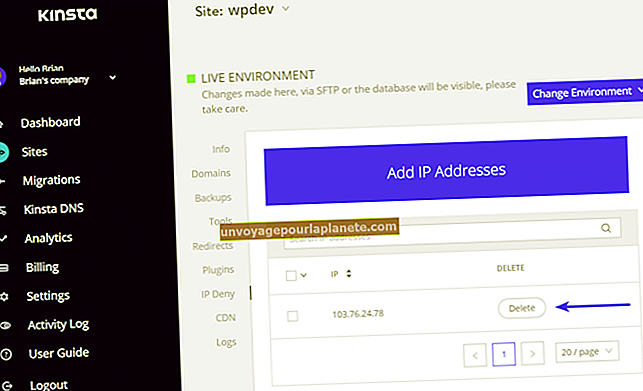Cách gửi Outlook tới SMS
Microsoft Outlook bao gồm tính năng tin nhắn SMS cho phép bạn gửi tin nhắn văn bản giống như cách bạn thường gửi hoặc chuyển tiếp email hoặc cuộc hẹn lịch tới một số liên lạc. Để sử dụng tính năng Outlook SMS tiêu chuẩn, miễn phí, doanh nghiệp của bạn phải có tài khoản Microsoft Exchange Server 2010 và điện thoại thông minh hoặc thiết bị không dây chạy hệ điều hành Windows Mobile 6.5 trở lên. Nhiều doanh nghiệp sẽ không đáp ứng các yêu cầu này, vì vậy Outlook cung cấp một phương pháp khác để gửi hoặc chuyển tiếp tin nhắn thông qua dịch vụ nhắn tin văn bản SMS của bên thứ ba, dịch vụ này liên kết với chương trình để gửi và nhận tin nhắn văn bản thay mặt bạn. Trong quá trình đăng ký dịch vụ này của Outlook, bạn có thể chọn dịch vụ văn bản SMS của nhà cung cấp không dây hiện tại của mình hoặc chọn một nhà cung cấp không dây khác.
Thiết lập dịch vụ tin nhắn văn bản SMS trên Outlook
1
Khởi chạy Microsoft Outlook.
2
Nhấp vào nút "Mục Mới" trong nhóm Mới trên tab Trang chủ trong ruy-băng.
3
Chọn "Tin nhắn Văn bản (SMS)" từ menu kéo xuống để khởi chạy cửa sổ Định cấu hình tài khoản Nhắn tin Văn bản (SMS). Nhấp vào nút "Tiếp theo".
4
Nhấp vào "Tìm Dịch vụ Nhắn tin Văn bản cho Nhà khai thác Di động của Bạn" trong cửa sổ hộp thoại Tài khoản Dịch vụ Di động Outlook.
5
Nhấp vào vị trí quốc gia hoặc khu vực của dịch vụ không dây của công ty bạn trong danh sách tùy chọn. Chọn nhà cung cấp không dây của bạn hoặc nhấp vào liên kết cho nhà cung cấp khác nếu dịch vụ của bạn không xuất hiện trong danh sách.
6
Nhấp vào nút "Có" trong lời nhắc trên màn hình hỏi bạn có muốn thêm tài khoản trong Outlook cho dịch vụ Web này hay không. Bây giờ bạn đã thiết lập dịch vụ trên Outlook, hãy làm theo các bước trong phần Gửi tin nhắn văn bản SMS trên Outlook để gửi tin nhắn văn bản SMS từ chương trình.
Gửi tin nhắn văn bản SMS trên Outlook
1
Nhấp vào "Mục Mới" trong nhóm Mới trên tab Trang chủ.
2
Chọn "Tin nhắn Văn bản (SMS)" từ menu kéo xuống để mở cửa sổ Tin nhắn Văn bản.
3
Nhập tên người nhận hoặc nhấp vào nút "Tới" để chọn người nhận từ sổ địa chỉ của bạn.
4
Nhập tin nhắn của bạn vào ngăn chính ở nửa dưới của cửa sổ. Bạn có thể chèn biểu tượng cảm xúc bằng cách nhấp vào biểu tượng đó trong nhóm Chèn trên tab Tin nhắn văn bản phía trên ngăn soạn thảo tin nhắn.
5
Đọc tin nhắn của bạn trong ngăn xem trước ở phía bên trái của cửa sổ.
6
Nhấp vào nút "Gửi" để gửi tin nhắn văn bản SMS từ Outlook.
Gửi hoặc chuyển tiếp tin nhắn Outlook tới SMS
1
Nhấp vào tab "Menu" trong ruy-băng ở đầu màn hình. Nhấp vào nút trình đơn "Công cụ", sau đó chọn "Tùy chọn Outlook" từ trình đơn thả xuống.
2
Nhấp vào tab "Di động" trong ngăn bên trái của cửa sổ Tùy chọn Outlook.
3
Nhấp vào nút "Định cấu hình chuyển tiếp" trong tiêu đề Chuyển tiếp các mục Outlook.
4
Bấm và bật hộp kiểm "Chuyển tiếp các mục Outlook đáp ứng tất cả các điều kiện đã chọn". Nhập số điện thoại di động mà bạn muốn chuyển tiếp tin nhắn vào trường nhập bên dưới hộp kiểm. Bạn có thể nhập nhiều số được phân tách bằng dấu phẩy.
5
Nhấp vào các hộp kiểm thích hợp để chọn những tin nhắn sẽ chuyển tiếp tới SMS. Bạn có thể chọn email có tên của mình hoặc tên của các liên hệ cụ thể trong trường "Tới"; yêu cầu đáp ứng và cập nhật; email được gửi đến các nhóm gửi thư nhất định và thư được đánh dấu trạng thái quan trọng cao.
6
Nhấp vào nút "OK", sau đó nhấp vào "Áp dụng" để lưu các thay đổi. Giờ đây, Outlook sẽ sử dụng cài đặt đã chọn của bạn để chuyển tiếp email đến các số SMS được chỉ định.