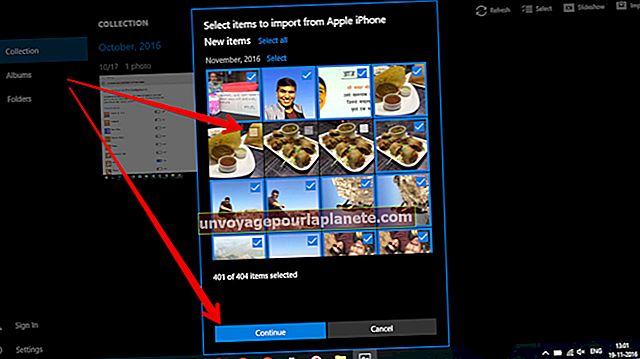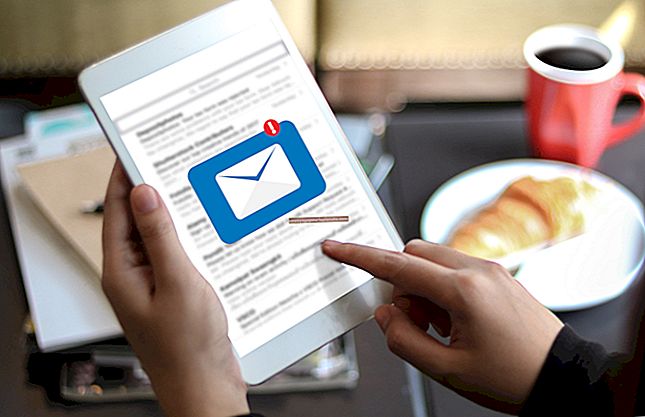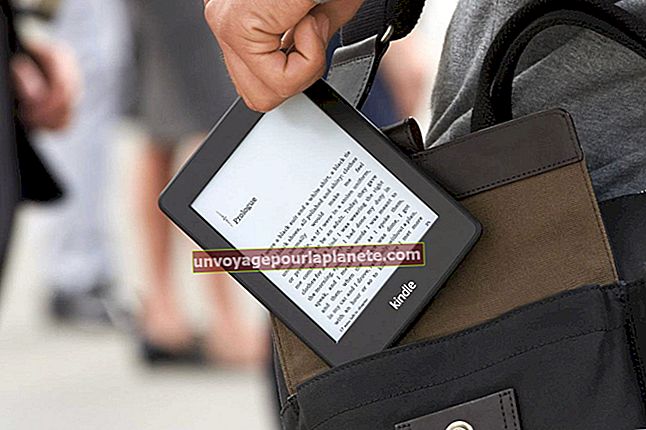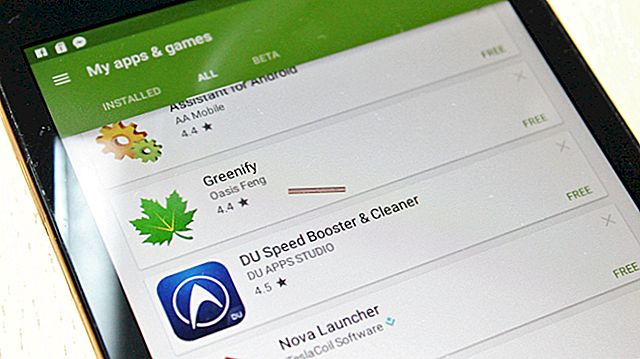Cách tạo Pamphlet 3 trang trong Microsoft Word
Microsoft Word là một chương trình xử lý văn bản mạnh mẽ giúp các chủ doanh nghiệp tạo ra nhiều loại tài liệu khác nhau. Bạn có thể tạo thư và bản tin, chèn ảnh và tạo bản vẽ. Microsoft có sẵn nhiều mẫu, điều này làm cho cuộc sống của một doanh nghiệp dễ dàng hơn một chút. Nếu bạn đang thiết lập một số chương trình tiếp thị mới và muốn tạo một cuốn sách nhỏ ba trang, còn được gọi là cuốn sách nhỏ gấp ba, Microsoft Word 2016 thông qua hệ điều hành Windows 10 sẽ giúp bạn dễ dàng.
Sử dụng Mẫu trong Word
Mở Microsoft Word. Một hộp bật lên sẽ mở ra cho phép bạn bắt đầu một dự án mới, mở một dự án gần đây hoặc tìm kiếm qua các mẫu. Bạn muốn chọn "Mới" từ Mẫu. Trong Mẫu, bạn sẽ thấy nhiều loại mẫu kinh doanh như lịch trình, kế hoạch kinh doanh và menu. Chọn tài liệu quảng cáo. Thúc đẩy tìm kiếm của bạn bằng cách gõ "brochure" hoặc "trifold brochure" vào hộp tìm kiếm. Có thể có nhiều lựa chọn mẫu với chủ đề hoặc bảng màu khác nhau. Chọn chủ đề phù hợp nhất với nhu cầu của bạn để chỉnh sửa dễ dàng hơn. Mở tệp để xem bố cục MS Word 16.
Khi mẫu mở ra, bạn sẽ thấy các hộp khác nhau với văn bản và hình ảnh mẫu. Các hộp văn bản và hình ảnh này đều có thể chỉnh sửa được. Nếu bạn thích bố cục, phông chữ và màu sắc, tất cả những gì bạn cần làm là nhấp vào hộp văn bản và đánh dấu văn bản để nhập nội dung tùy chỉnh của riêng bạn. Thay thế hình ảnh bằng cách nhấp chuột phải vào hình ảnh và chọn Thay đổi Hình ảnh trong trình đơn thả xuống. Làm theo lời nhắc để tìm hình ảnh công ty của bạn như logo và ảnh. Chọn một trong những bạn muốn cho phần đó.
Nếu hình ảnh chèn lớn hơn mẫu ban đầu, hãy thay đổi kích thước bằng cách nhấp vào góc hình ảnh, giữ hình ảnh trong khi kéo hình ảnh để thay đổi kích thước theo tỷ lệ. Lặp lại cho tất cả các phần nội dung và hình ảnh. Lưu tệp với tên bạn muốn.
Sách mỏng trong Word từ Scratch
Tạo một cuốn sách nhỏ gấp ba mà không có mẫu có thể đòi hỏi nhiều công việc hơn một chút nhưng cung cấp cho bạn khả năng tùy chỉnh hoàn toàn. Sau khi có phiên bản cuối cùng, bạn có thể sử dụng nó làm mẫu cho các phiên bản trong tương lai và các tập sách mỏng cập nhật.
Mở Word và bắt đầu một Tài liệu trống mới. Điều này mặc định là một chữ cái tiêu chuẩn. Định dạng tài liệu trước khi bạn thêm bất cứ thứ gì. Chọn Bố cục Trang trong thanh menu trên cùng. Chọn Lề tùy chỉnh và các tùy chọn bố cục sẽ xuất hiện. Chọn bố cục Phong cảnh. Thay đổi tất cả các lề thành .1 từ 1. Điều này cho phép in trên toàn bộ giấy mà bạn sẽ cần. Chọn OK và sau đó di chuyển đến tab Cột trong cùng một tùy chọn menu Bố cục Trang. Đối với tài liệu quảng cáo gấp ba, bạn muốn có ba cột có nghĩa là bạn sẽ thêm hai dấu ngắt cột. Tập sách nhỏ của bạn đã được định dạng và bạn có thể bắt đầu điền nội dung.
Bạn có thể nhập văn bản trực tiếp vào hoặc bạn có thể Chèn hộp văn bản thông qua tab chèn. Nếu bạn nhập đến cuối cột bất kỳ mà không có hộp văn bản, văn bản sẽ chuyển sang cột tiếp theo. Hộp văn bản giúp sắp xếp mọi thứ một cách gọn gàng. Sử dụng Chèn hộp văn bản và Chèn hình ảnh nếu cần dựa trên thiết kế tưởng tượng của bạn. Bạn có thể xóa hoặc di chuyển các hộp này bằng cách sử dụng tab Chỉnh sửa. Chơi với các loại phông chữ, kích thước và tùy chọn Word Art để xem các cách khác nhau để thêm các tính năng động vào cuốn sách nhỏ của bạn. Lưu tệp trước khi đóng.