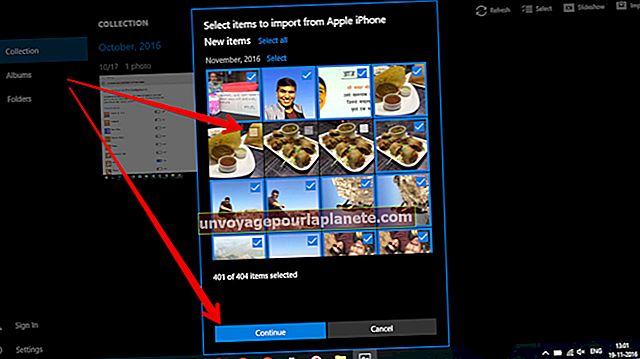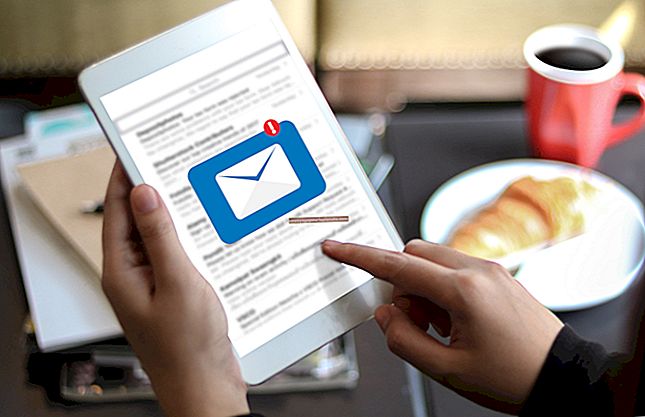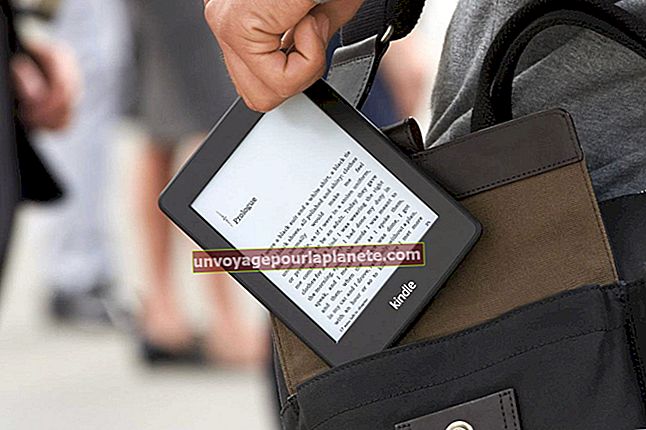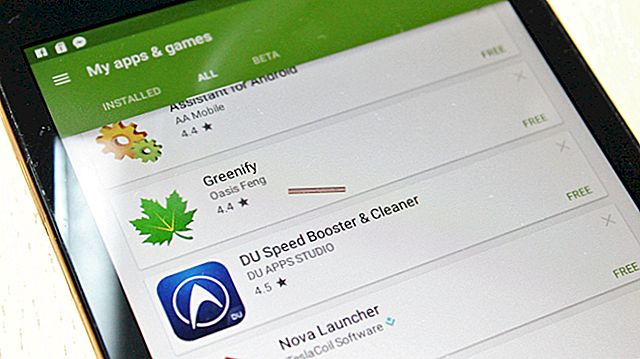Tạo tờ rơi bằng MacBook
Nếu bạn có thứ gì đó cần quảng cáo, bạn có thể làm một tờ rơi về nó trên MacBook của mình. Cho dù bạn muốn thông báo về một sự kiện sắp tới, cho mọi người biết về một cơ hội tình nguyện, bán sản phẩm hoặc dịch vụ hay truyền bá thông tin về một con vật cưng bị mất tích, tờ rơi sẽ giúp bạn truyền tải thông điệp của mình. Các mẫu MacBook của Apple đi kèm với ứng dụng TextEdit miễn phí đã được cài đặt và bạn có thể sử dụng chương trình này để tạo tờ rơi quảng cáo của mình.
1
Nhấp vào “TextEdit” trên tài liệu MacBook của bạn để khởi chạy trình soạn thảo văn bản gốc.
2
Nhấp vào “Tệp” từ menu TextEdit và chọn “Lưu” từ menu ngữ cảnh. Một hộp thoại sẽ mở ra. Nhập tên cho tờ rơi của bạn, sau đó nhấp vào một thư mục trên MacBook mà bạn muốn lưu tài liệu. Nhấp vào để lưu."
3
Nhấp vào menu thả xuống “Kiểu” ở đầu cửa sổ ứng dụng TextEdit. Chọn một kiểu cho văn bản, chẳng hạn như “In đậm” hoặc “Nghiêng”.
4
Nhấp vào một trong bốn nút căn chỉnh để làm cho các từ trong tờ rơi của bạn xuất hiện sang trái, căn giữa, căn đều hoặc sang phải.
5
Nhấp vào menu thả xuống “Khoảng cách” và chọn “Đơn” hoặc “Đôi” để điều chỉnh khoảng cách giữa các dòng trong tờ rơi của bạn.
6
Nhấp vào “Định dạng” từ menu TextEdit. Nhấp vào “Phông chữ” và “Hiển thị Phông chữ”. Cửa sổ Phông chữ mở ra. Bấm vào tên của một phông chữ để sử dụng nó trong tờ rơi của bạn. Nhấp vào một số bên dưới “Kích thước” để điều chỉnh kích thước của văn bản.
7
Nhập văn bản cho tờ rơi của bạn. Bạn có thể chọn một phần của văn bản và điều chỉnh kiểu, phông chữ và kích thước của nó để làm cho nó xuất hiện khác với phần khác. Ví dụ: bạn có thể đặt tiêu đề tờ rơi của mình bằng kiểu in đậm lớn, phần giữa ở kiểu bình thường, nhỏ hơn và sau đó gạch dưới thông tin liên hệ ở dưới cùng.
8
Bấm đúp vào một thư mục trên MacBook của bạn có chứa ảnh để thêm ảnh vào tờ rơi của bạn. Kéo tệp hình ảnh từ thư mục vào cửa sổ TextEdit và thả tệp đó vào nơi bạn muốn hình ảnh xuất hiện trong tờ rơi của mình. Bấm vào hình ảnh để chọn nó trong cửa sổ TextEdit, sau đó bấm vào một trong các nút căn chỉnh để làm cho hình ảnh xuất hiện ở bên trái, ở giữa hoặc ở bên phải.
9
Nhấp vào “Tệp” và chọn “In” từ menu ngữ cảnh nếu bạn muốn lưu bản sao tờ rơi của mình dưới dạng PDF và một hộp thoại sẽ mở ra. Ưu điểm của việc này là tệp PDF sẽ trông giống nhau cho dù bạn sử dụng máy tính nào để mở nó, điều này phù hợp để đăng trực tuyến hoặc gửi dưới dạng tệp đính kèm email. Nhấp vào “PDF” ở cuối cửa sổ và chọn “Lưu dưới dạng PDF”. Một hộp thoại khác sẽ mở ra. Nhập tên cho phiên bản PDF của tờ rơi của bạn và nhấp vào thư mục trên máy Mac nơi bạn muốn lưu tài liệu. Nhấp vào “Lưu” để lưu tài liệu của bạn dưới dạng PDF.