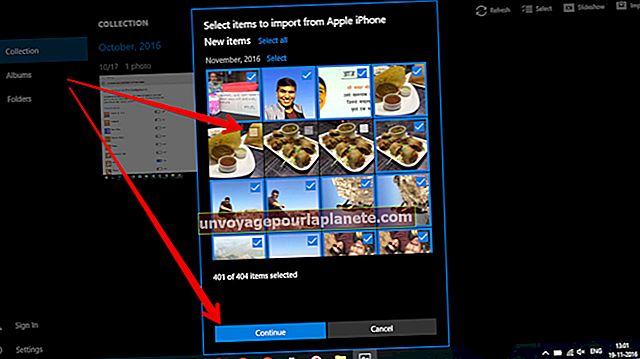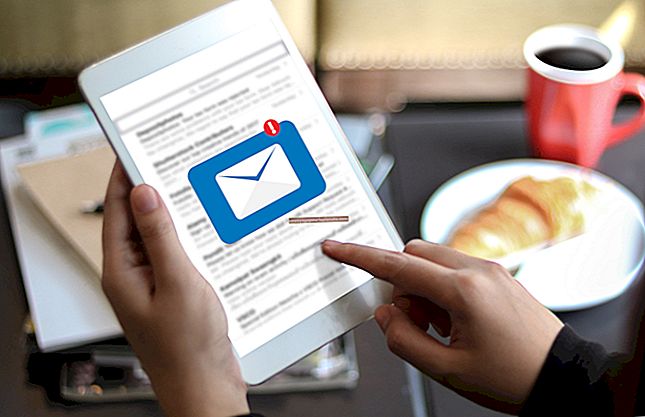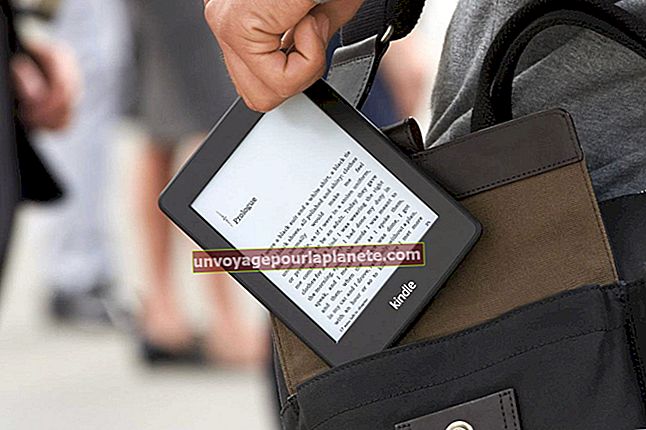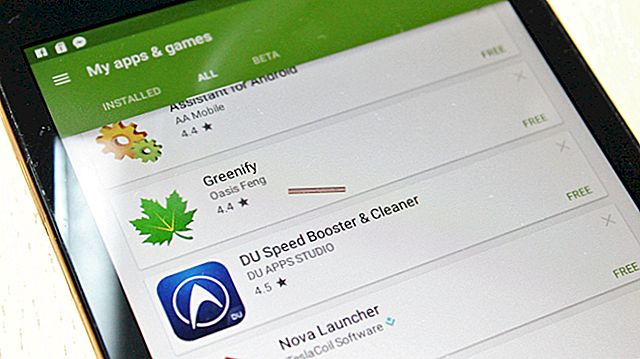Cách tạo biểu đồ trong Mac Office
Mặc dù không có tùy chọn đơn giản bằng một cú nhấp chuột để chuyển dữ liệu thành biểu đồ biểu đồ trong Microsoft Office cho Mac, bạn có thể sử dụng các công cụ biểu đồ trong Excel để tạo biểu đồ hiển thị dữ liệu phân phối và tần suất ở định dạng biểu đồ thanh dọc đồ họa. Trước khi tạo biểu đồ của bạn, hãy nhập hoặc nhập dữ liệu bạn muốn hiển thị dưới dạng biểu đồ trong bảng sổ làm việc Excel mới với các cột hoặc hàng riêng biệt cho dữ liệu giá trị và tần suất.
1
Mở tệp sổ làm việc chứa dữ liệu của bạn trong Microsoft Office cho Mac Excel.
2
Chọn và đánh dấu phạm vi ô dữ liệu trong bảng. Không bao gồm các nhãn dữ liệu mô tả từng cột hoặc hàng dữ liệu.
3
Nhấp vào tab "Biểu đồ" trên ruy-băng trình đơn chính. Bấm vào nút "Cột" trong nhóm Chèn biểu đồ, sau đó chọn tùy chọn "Cột theo cụm". Excel hiển thị dữ liệu đã chọn ở định dạng biểu đồ. Bạn có thể chọn và kéo biểu đồ đến vị trí thuận tiện trên màn hình.
4
Bấm vào bất kỳ đâu trên biểu đồ và chọn và đánh dấu lại các ô dữ liệu trong bảng.
5
Nhấp vào tab "Bố cục Biểu đồ" trong ruy-băng trình đơn chính. Nhập tiêu đề cho biểu đồ của bạn vào khoảng trống được cung cấp trên biểu đồ.
6
Chọn nút "Nhãn Trục" trong nhóm Nhãn trên ruy-băng. Nhấp vào nút "Tiêu đề trục dọc" và nhập tiêu đề trục tung vào khoảng trống trên biểu đồ. Chọn "Nhãn trục" theo sau là "Tiêu đề trục ngang" và nhập tiêu đề truy cập horziontal vào khoảng trống trên biểu đồ.
7
Nhấp vào bất kỳ thanh nào trong biểu đồ để chọn tất cả các thanh, sau đó chọn "Định dạng Điểm Dữ liệu" trong trình đơn ngữ cảnh.
8
Thay đổi giá trị trong hộp "Khoảng cách rộng" thành "0%" để loại bỏ tất cả khoảng cách giữa các thanh trong biểu đồ, sau đó nhấp vào nút "OK".
9
Lưu tài liệu nhóm làm việc để duy trì biểu đồ của bạn.