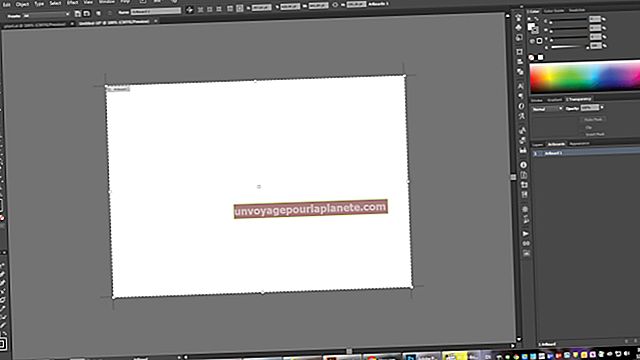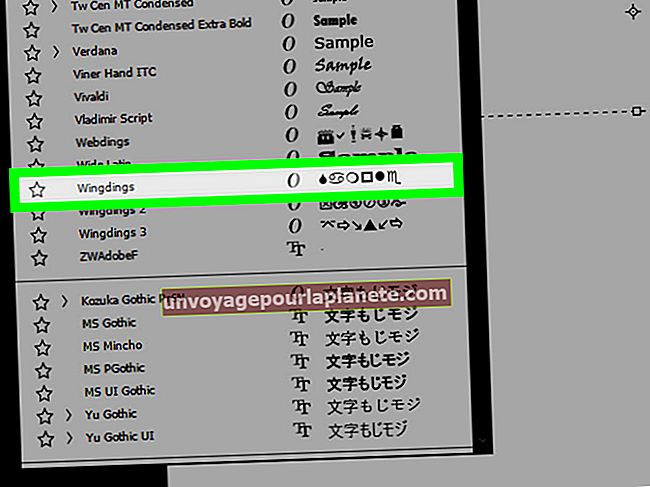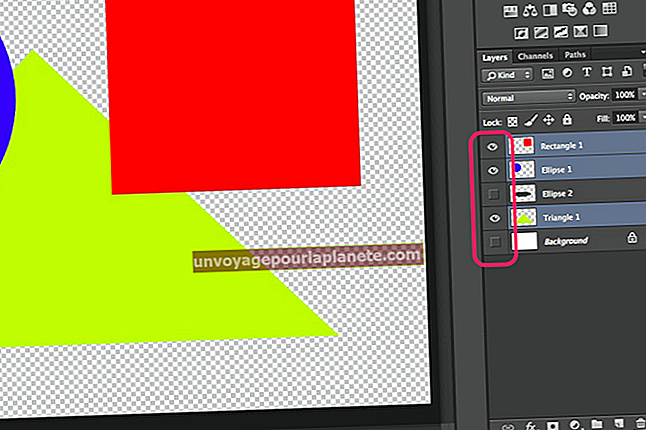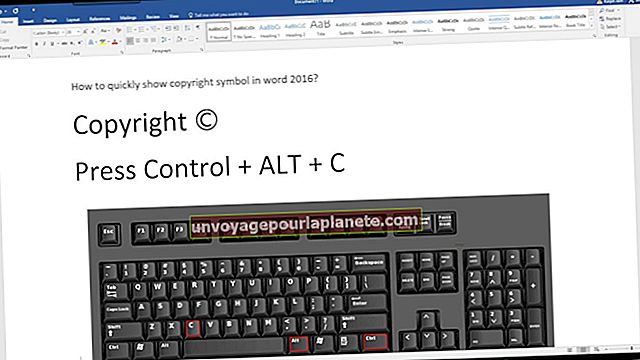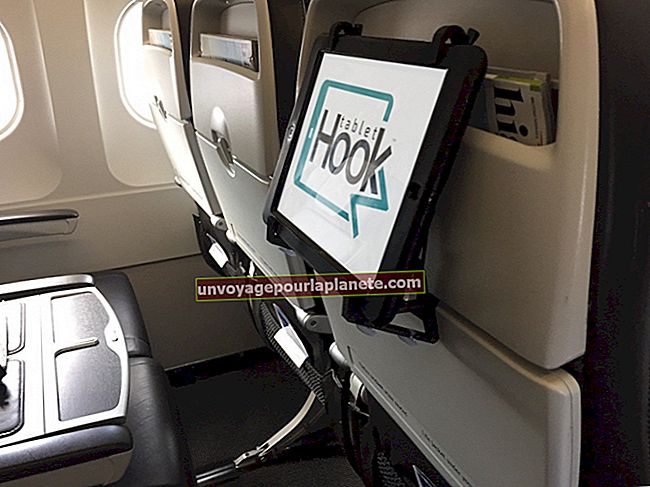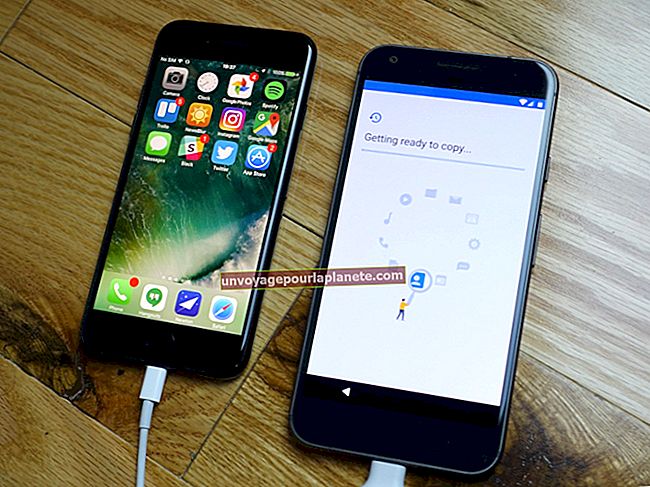Cách kết hợp các tài liệu Word và duy trì các tiêu đề khác nhau
Khi bạn làm việc trên một tài liệu cộng tác trong đó các thành viên khác nhau trong nhóm đóng góp các phần hoặc chương riêng biệt sẽ được hợp nhất sau này, Microsoft Word cho phép bạn giữ thông tin tiêu đề từ mỗi tệp riêng biệt đó thông qua việc sử dụng các dấu ngắt phần. Không giống như ngắt trang, tạo ra một trang mới cho nội dung, ngắt phần là đa mục đích. Chúng có thể dùng làm ngắt trang khi cần, nhưng mục đích chính của chúng là tách một tài liệu thành nhiều vùng, mỗi vùng có các quy tắc bố cục trang riêng và thông tin đầu trang / chân trang, chẳng hạn như số trang.
Thiết lập tệp mới
Mở tài liệu Microsoft Word có chứa nội dung cho phần đầu của tài liệu kết hợp của bạn. Chọn "Lưu Dưới dạng" từ tab Tệp để tạo tệp mới cho tài liệu kết hợp. Nhấp chuột vào cuối tài liệu và nhấn "Enter" để thêm một dòng trống.
Đặt kiểu
Nhấp vào tab "Bố cục Trang", sau đó chọn lệnh "Ngắt" trên bảng Thiết lập Trang. Chọn "Phần ngắt, Trang tiếp theo" từ trình đơn thả xuống xuất hiện. Nhấp vào tab "Chèn". Trên bảng Văn bản, định vị lệnh "Đối tượng". Nhấp vào hình tam giác nhỏ ở bên phải của nút Đối tượng để truy cập menu các lệnh phụ. Chọn "Văn bản từ tệp…" và chọn tài liệu Word sẽ xuất hiện tiếp theo trong tài liệu kết hợp của bạn.
Hoàn thiện cài đặt
Tiếp tục theo cách này, thêm dấu ngắt phần vào cuối tài liệu hiện tại và sử dụng lệnh Chèn Văn bản Từ Tệp để thêm tệp tiếp theo, cho bao nhiêu tệp riêng lẻ bạn cần kết hợp thành một tài liệu.
tiền boa
Bấm đúp vào vùng tiêu đề trên bất kỳ trang nào của tài liệu kết hợp và nhấp vào nút "Phần Tiếp theo" hoặc "Phần Trước" trên tab Công cụ Đầu trang và Chân trang để di chuyển qua các tiêu đề của các tài liệu khác nhau để xác minh chúng là chính xác.
Nếu bạn thêm một tài liệu mới vào tài liệu kết hợp không có bất kỳ thông tin tiêu đề nào của riêng nó, nó sẽ liên kết với tiêu đề của phần trước đó và sử dụng thông tin tiêu đề đó. Để xóa tiêu đề được liên kết, không mong muốn, hãy nhấp đúp vào tiêu đề và nhấp vào nút "Liên kết đến Trước đó" màu cam trên tab Công cụ Đầu trang và Chân trang để tắt liên kết giữa hai phần. Bây giờ bạn có thể xóa văn bản khỏi vùng tiêu đề của tài liệu mới được thêm vào để nó trống trở lại.
Cảnh báo
Trên tab Chèn, không nhấp vào nút lệnh "Đối tượng", nếu không hộp thoại sẽ mở ra cung cấp các loại đối tượng để chèn không bao gồm tệp Word. Bạn cần truy cập trình đơn thả xuống bên cạnh nút Đối tượng để xem tùy chọn "Văn bản từ tệp".
Ngắt phần là chìa khóa để giữ nguyên tiêu đề khi bạn chèn tài liệu. Thay vào đó, nếu bạn sử dụng ngắt trang, Word sẽ loại bỏ các tiêu đề khỏi tệp được chèn.