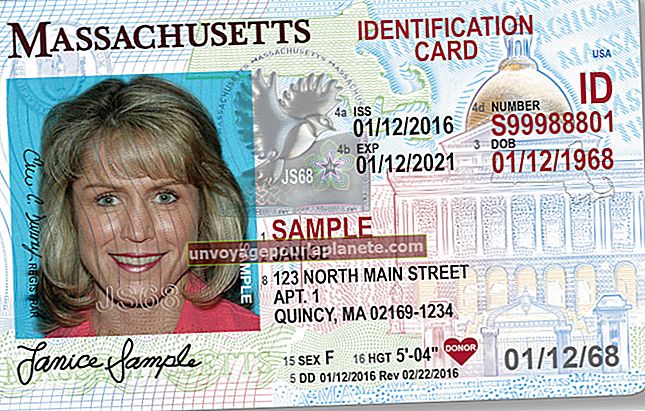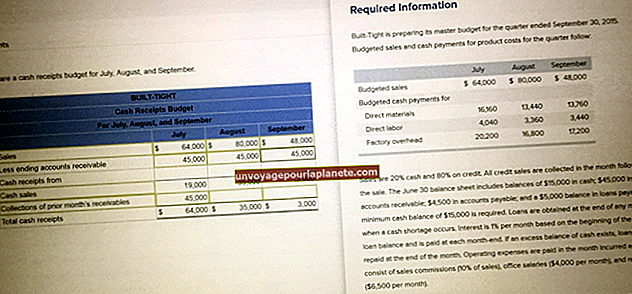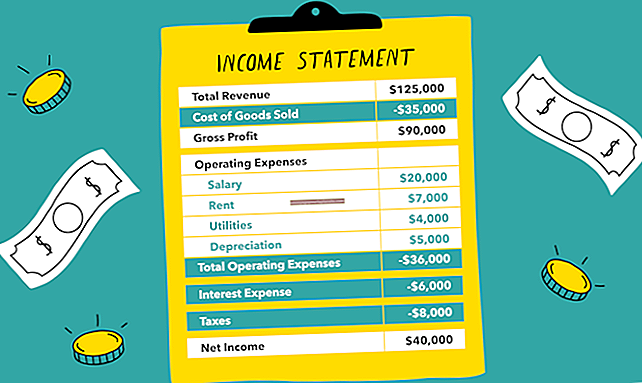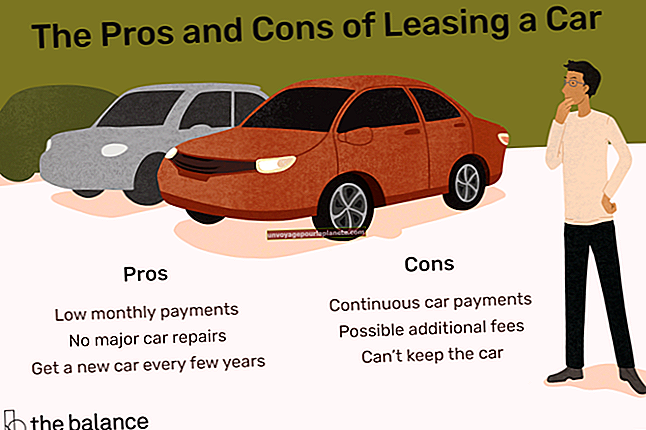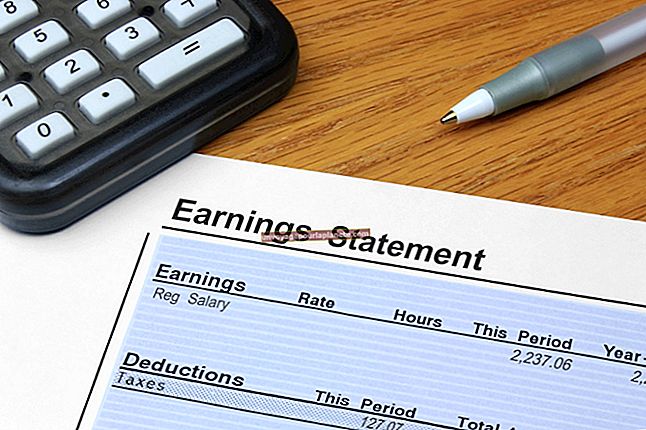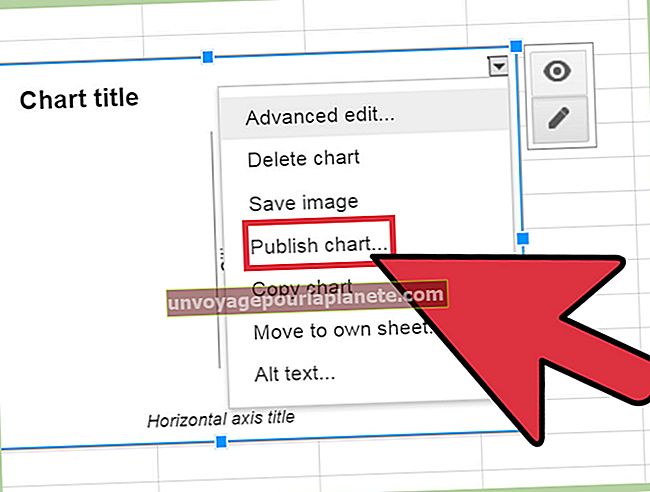Cách thêm trục Y thứ hai trên Excel & Tạo chuỗi thứ hai ở cuối biểu đồ
Biểu đồ Microsoft Excel cung cấp cho bạn một số lượng lớn các tùy chọn để hiển thị dữ liệu trong bảng tính của bạn. Đôi khi, việc vẽ hai tập dữ liệu khác nhau trên cùng một biểu đồ sẽ hữu ích và nhiều thông tin, mặc dù chúng có thể có các giá trị rất khác nhau. Ví dụ: bạn có thể hiển thị biểu đồ đường cho nhiệt độ và độ ẩm chồng lên nhau. Với mục đích này, Excel cho phép bạn thêm một chuỗi dữ liệu vào biểu đồ và vẽ biểu đồ trên trục y thứ hai.
Loạt
Một biểu đồ đơn giản bao gồm trục x và trục y, với trục x đại diện cho các hàng hoặc cột khác nhau của vùng đã chọn trong bảng tính của bạn và trục y đại diện cho các giá trị trong ô. Nó hiển thị thông tin trong một hàng hoặc một cột dữ liệu trong bảng tính.
Thay vào đó, nếu bạn tạo biểu đồ từ nhiều hàng và nhiều cột, Excel sẽ tạo một thứ nguyên thành trục x và biến thứ nguyên kia thành các chuỗi khác nhau. Các chuỗi này được hiển thị song song trên biểu đồ, dưới dạng các cột cạnh nhau, các đường khác nhau hoặc bất cứ thứ gì phù hợp với loại biểu đồ.
Thêm một chuỗi
Không khó để thêm chuỗi thứ hai vào biểu đồ. Nhấp vào biểu đồ. Điều này sẽ làm cho các công cụ biểu đồ hiển thị. Tiếp theo, nhấp vào tab Thiết kế và nhấp vào Chọn Dữ liệu, trong nhóm Dữ liệu. Hộp thoại Chọn Nguồn Dữ liệu sẽ bật lên. Trong Mục nhập Chú giải, bấm Thêm.
Thao tác này sẽ hiển thị hộp thoại Chỉnh sửa chuỗi. Tại đây, bạn có thể nhập tên cho chuỗi mới và nhập phạm vi ô chứa dữ liệu của chuỗi đó. Đối với một trong hai, bạn có thể nhấp vào bên trong hộp và sau đó chọn ô hoặc các ô thích hợp trên bảng tính, thay vì nhập chúng theo cách thủ công.
Thêm trục Y thứ hai
Sê-ri mới của bạn có thể không được đo với cùng dải số với sê-ri cũ. Để làm cho biểu đồ trông đẹp hơn, bạn có thể vẽ chuỗi mới trên một trục y được chia tỷ lệ khác. Bấm vào biểu đồ và chọn tab Định dạng. Trong nhóm Lựa chọn Hiện tại, bấm vào mũi tên theo Thành phần Biểu đồ và chọn chuỗi mới từ danh sách bật lên.
Khi đã chọn, hãy bấm Định dạng Vùng chọn (cũng trong nhóm Vùng chọn Hiện tại). Trong hộp thoại Định dạng Chuỗi Dữ liệu, hãy chọn tab Tùy chọn Chuỗi. Trong Plot Series On, chọn tùy chọn Secondary Axis, sau đó nhấp vào "Close" để hoàn tất.
Định dạng
Bây giờ, khi bạn đã vẽ chuỗi mới trên trục phụ, biểu đồ sẽ tự động cố gắng điều chỉnh tỷ lệ của trục cho phù hợp. Tuy nhiên, một nửa thời gian, nó không hoàn toàn như những gì bạn muốn. Bạn có thể điều chỉnh cài đặt cho trục một cách dễ dàng. Bấm chuột phải vào trục mới và chọn Định dạng trục. Điều này sẽ đưa ra một loạt các tùy chọn mà bạn có thể thiết lập theo ý thích của mình.
Bạn cũng có thể thay đổi loại biểu đồ cho một chuỗi (ví dụ: biến nó thành biểu đồ đường thay vì biểu đồ thanh). Với chuỗi đã chọn, hãy nhấp vào tab Thiết kế, chuyển đến nhóm Loại, nhấp vào Thay đổi Loại Biểu đồ và chọn tùy chọn bạn muốn.