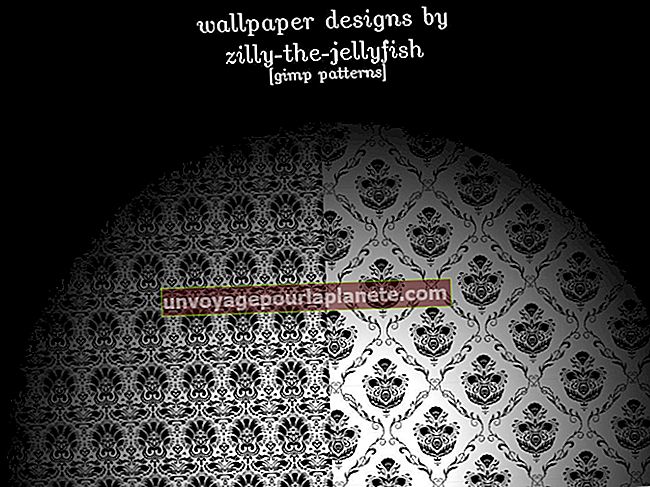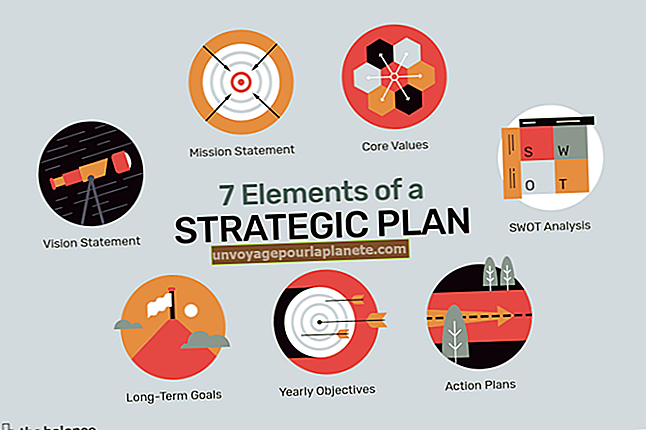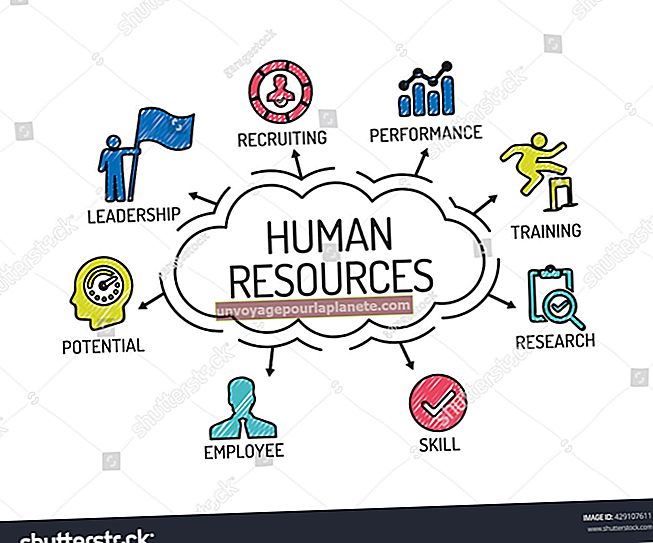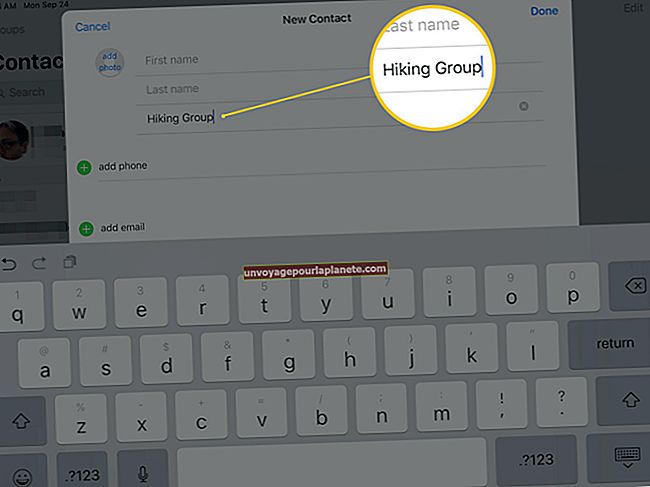Cách sao chép các lớp trong Photoshop Elements
Adobe Photoshop Elements cho phép bạn tạo đồ họa và chỉnh sửa hình ảnh cho các tài liệu, trang web hoặc ứng dụng trực tuyến chuyên nghiệp. Mỗi đồ họa có thể được tạo thành từ nhiều lớp khác nhau. Lớp là các phần nổi của hình ảnh mà bạn có thể chỉnh sửa riêng lẻ mà không thay đổi nội dung trên các lớp khác. Bạn có thể sao chép và dán nội dung của một lớp để tạo nhiều hình ảnh chồng lên nhau trong một bức tranh. Bạn cũng có thể dán lớp vào một hình ảnh khác để chuyển một phần của hình này sang hình khác.
1
Khởi chạy Photoshop Elements và mở hình ảnh có chứa các lớp bạn muốn sao chép. Nếu bạn muốn đặt một bản sao của lớp trong một hình ảnh khác, hãy mở cả hình ảnh đó.
2
Nhấp vào hình thu nhỏ của lớp bạn muốn sao chép từ bảng điều khiển Lớp.
3
Nhấn “Ctrl-A” để chọn toàn bộ lớp. Bạn cũng có thể nhấp vào menu “Chọn” và chọn “Tất cả”.
4
Nhấn “Ctrl-C” để sao chép lớp đã chọn. Bạn cũng có thể nhấp vào menu “Chỉnh sửa” và chọn “Sao chép”.
5
Chọn hình ảnh mà bạn muốn đặt lớp đã sao chép. Đây có thể là cùng một hình ảnh hoặc một hình ảnh khác.
6
Nhấn “Ctrl-V” để dán một bản sao của lớp. Bạn cũng có thể nhấp vào menu “Chỉnh sửa” và chọn “Dán”.
7
Lặp lại quá trình này cho mỗi lớp bạn muốn sao chép, sau đó lưu các thay đổi vào hình ảnh của bạn.