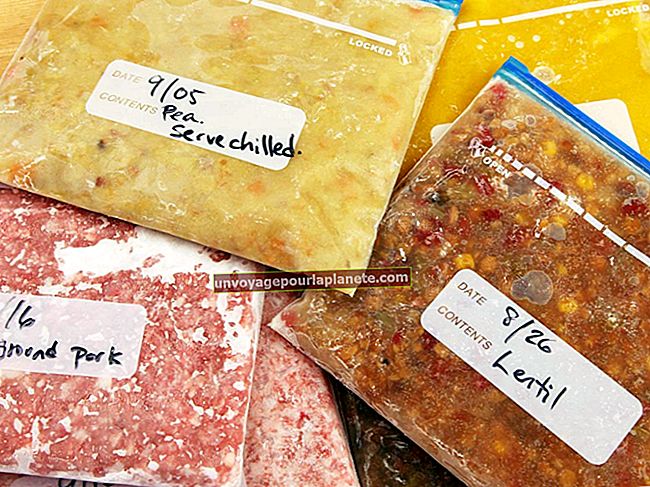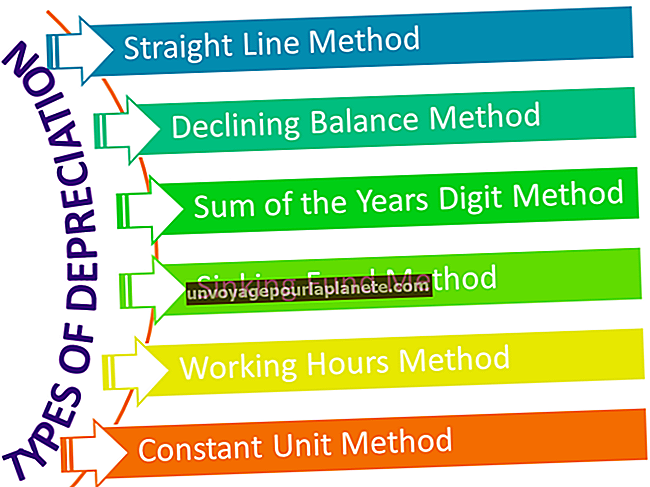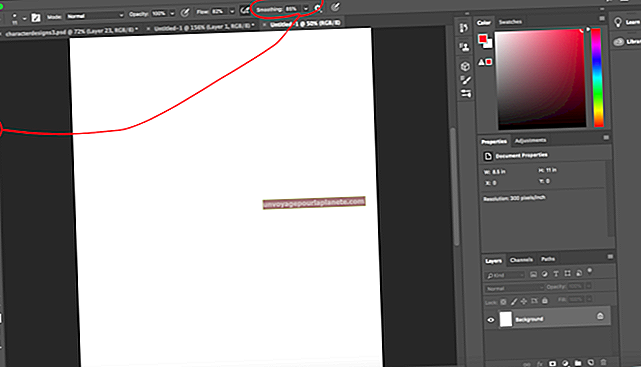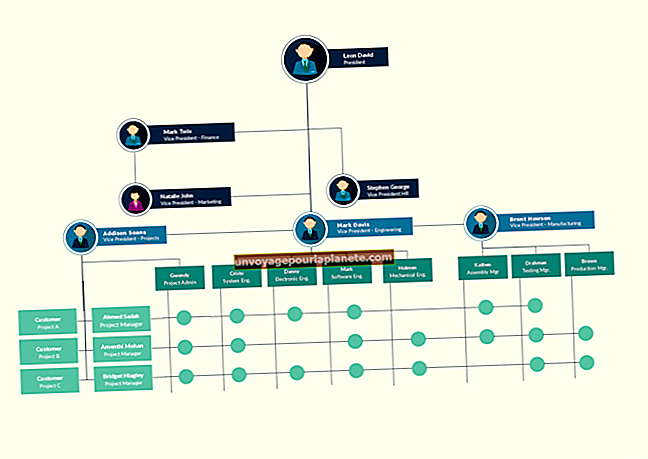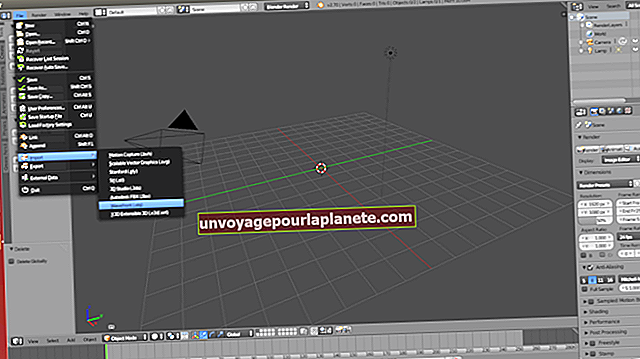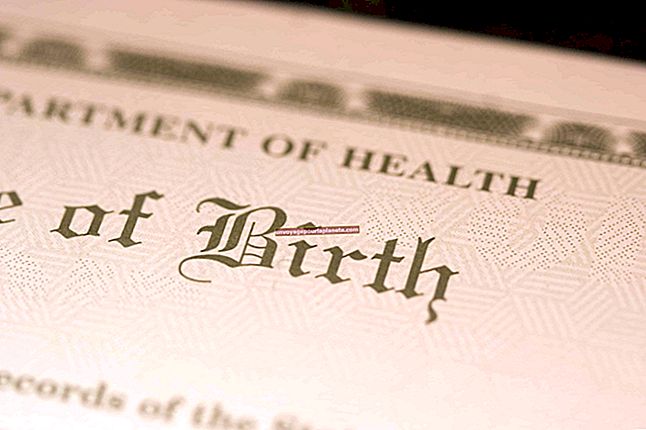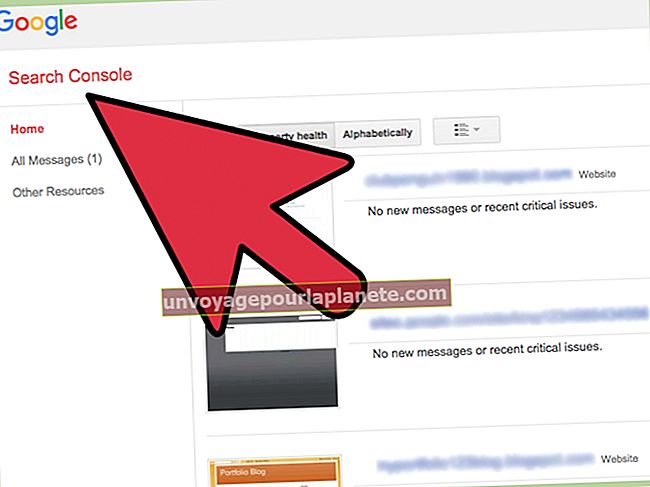Cách thêm màn hình thứ hai vào iMac
iMac đã là một lựa chọn phổ biến cho các chủ doanh nghiệp kể từ khi Apple tung ra những mẫu màu kẹo dễ thương đó vào năm 1998. Ngày nay, bạn có thể có iMac hoặc iMac Pro, cả hai đều cung cấp khả năng mạnh mẽ trong một thiết bị hiệu quả một thiết lập.
Tuy nhiên, có một màn hình đôi khi có thể hạn chế. Nếu bạn nhận thấy mình liên tục chuyển đổi giữa các chương trình hoặc chia nhỏ màn hình thành hai, ba hoặc một số chương trình khác nhau, có thể đã đến lúc thêm màn hình thứ hai.
Thật dễ dàng để thêm màn hình thứ hai iMac vào thiết lập hiện có của bạn. Trên thực tế, nhiều màn hình sẽ hoạt động. Để thêm màn hình thứ hai, bạn sẽ cần:
- Xác định các đầu nối của màn hình thứ hai của bạn.
- Xác định cổng mà iMac của bạn có.
- Mua một bộ chuyển đổi (nếu cần).
- Kết nối màn hình mới.
- Chọn cài đặt hiển thị của bạn.
Mặc dù điều này có vẻ khó khăn nhưng hầu hết các bước này có thể hoàn thành trong vài phút.
Xác định đầu nối của màn hình thứ hai của bạn
Nếu bạn chưa mua màn hình y_et_, bạn có thể muốn xem các cổng hiển thị của iMac trước khi mua màn hình kép Mac. Khi bạn biết iMac của mình có cổng nào, bạn có thể mua màn hình tương thích với các cổng đó.
Nếu bạn đã có một màn hình mà bạn muốn kết nối với iMac của mình, bước đầu tiên của bạn sẽ là xác định loại đầu nối mà màn hình của bạn yêu cầu. Nhìn vào dây cáp mà màn hình của bạn đi kèm, nếu bạn vẫn còn có, để xác định xem nó có đầu nối nào.
Nếu bạn không chắc chắn hoặc bị mất cáp, hãy nhìn vào mặt sau của màn hình, nơi có thể có gắn nhãn đầu vào hoặc thực hiện tìm kiếm trên internet để biết hướng dẫn sử dụng màn hình của bạn, hướng dẫn này sẽ có thông tin kết nối.
Kết nối màn hình chung
Màn hình thường có một trong các đầu nối sau:
- VGA.
- DVI.
- HDMI.
- DisplayPort.
- USB-C.
Đầu nối VGA thường chỉ được tìm thấy với các màn hình cũ hơn, vì chúng sử dụng tín hiệu tương tự. Chúng có kết nối 15 chân. Đầu nối DVI trông tương tự như đầu nối VGA, nhưng chúng cung cấp tín hiệu kỹ thuật số.
Đầu nối HDMI khá tiêu chuẩn cho TV kỹ thuật số và màn hình LCD và LED. Chúng rộng khoảng một inch và khi bạn nhìn vào đầu nối, phần trên ngắn hơn phần dưới.
Đầu nối DisplayPort hầu như chỉ được tìm thấy trên máy tính. Chúng trông tương tự như một cổng USB. Đầu nối USB-C là kiểu kết nối mới hơn để truyền tải điện năng, âm thanh và dữ liệu. Đầu nối của nó trông giống như một hình bầu dục dài.
Xác định cổng hiển thị của iMac của bạn
Khi bạn đã xác định được kết nối cần thiết cho màn hình kép Mac của mình, xác định cổng hiển thị mà iMac của bạn có. Các cổng hiển thị sẽ khác nhau, tùy thuộc vào thời điểm bạn mua iMac và việc bạn có iMac hay iMac Pro. IMac của bạn có thể có một trong các cổng sau:
- Thunderbolt 3 (USB-C).
- DVI.
- Mini DisplayPort.
- Sấm sét.
- Thunderbolt 2.
- HDMI.
Mini DisplayPorts, như tên cho thấy, nhỏ hơn DisplayPorts thông thường. Cổng Thunderbolt và Thunderbolt 2 là các sản phẩm độc quyền của Apple trông giống như một Mini Displayport. Chúng cũng tương thích với Mini DisplayPorts.
Thunderbolt 3 là thuật ngữ của Apple để chỉ các cổng USB-C của nó.
Mua một bộ điều hợp (nếu cần)
Nếu đầu nối màn hình và cổng iMac của bạn không giống nhau, bạn sẽ cần mua một bộ chuyển đổi. Có những bộ điều hợp cho gần như mọi cấu hình mà bạn có thể tưởng tượng. Ví dụ: nếu bạn có màn hình cũ hơn với đầu nối VGA, bạn có thể mua bộ chuyển đổi USB-C sang VGA và kết nối màn hình với một trong các cổng iMac’s Thunderbolt 3 (USB-C) của bạn.
Bạn có thể mua bộ điều hợp từ Apple hoặc từ các nhà bán lẻ bên thứ ba.
Kết nối Màn hình thứ hai của iMac
Khi bạn đã sắp xếp xong các loại cáp và cổng, việc kết nối màn hình trở nên dễ dàng. Thiết lập màn hình thứ hai của iMac bên cạnh iMac. Giữ cho nó được rút phích cắm.
Cắm cáp màn hình vào màn hình. Cắm đầu kia của cáp màn hình vào bộ chuyển đổi (nếu cần) hoặc vào một trong các cổng màn hình của iMac. Nếu bạn đang sử dụng bộ chuyển đổi, hãy cắm bộ chuyển đổi vào cổng hiển thị thích hợp.
Cắm cáp nguồn của màn hình và nhấn nút nguồn trên màn hình.
Chọn cài đặt của bạn: Màn hình mở rộng
Sau khi màn hình của bạn được kết nối với iMac, bạn sẽ cần phải định cấu hình cài đặt của mình. Đối với mục đích công việc, bạn có thể muốn chế độ máy tính để bàn mở rộng. Chế độ này mở rộng màn hình của bạn trên cả hai màn hình. Bạn có thể mở ứng dụng trên một màn hình và kéo ứng dụng đó sang màn hình khác.
Chế độ máy tính để bàn mở rộng là tốt nhất cho đa tác vụ. Để thiết lập chế độ màn hình mở rộng, bạn cần nhấp vào Biểu tượng quả táo ở góc trên bên trái. Thao tác này sẽ hiển thị một menu. Chọn Tùy chọn hệ thống từ menu, sau đó nhấp vào Các màn hình. Bấm vào Sắp xếp và đảm bảo rằng Màn hình gương không được kiểm tra.
Nếu bạn gặp khó khăn khi tìm menu, hãy nhấp vào kính lúp ở góc trên bên phải. Tìm kiếm Trưng bày, và sau đó nhấp vào Sắp xếp.
Chọn một màn hình chính
Trong chế độ màn hình mở rộng, bạn sẽ cần chọn một màn hình chính. Đây là màn hình nơi các cửa sổ ứng dụng của bạn sẽ mở ra đầu tiên. Đây cũng là nơi các biểu tượng trên màn hình của bạn sẽ xuất hiện ban đầu, chẳng hạn như khi bạn lưu tệp vào màn hình của mình.
Sau khi bạn nhấp vào Sắp xếp bạn sẽ có thể chọn màn hình bạn muốn làm màn hình chính. Sẽ có một thanh ngang, hẹp màu trắng ở trên cùng của một màn hình hiển thị trên menu này. Để thay đổi màn hình chính, hãy kéo thanh màu trắng sang màn hình khác.
Chọn cài đặt của bạn: Phản chiếu video
Có thể đôi khi bạn muốn cả hai màn hình hiển thị chính xác cùng một thứ. Ví dụ: bạn có thể muốn thuyết trình với một vài đồng nghiệp và bạn muốn họ xem các trang trình bày giống như bạn đang ở trên màn hình thứ hai của iMac.
Để thiết lập phản chiếu video, hãy nhấp vào biểu tượng Apple ở góc trên bên trái _._ Chọn Tùy chọn hệ thống từ menu xuất hiện và sau đó nhấp vào Các màn hình. Bấm vào Sắp xếp và đảm bảo rằng Màn hình gương được kiểm tra.
Kết nối nhiều màn hình hơn
Nếu màn hình thứ hai không đủ cho nhu cầu của bạn, bạn có thể kết nối nhiều màn hình hơn. Ví dụ: một số iMac Pro có thể hỗ trợ tối đa bốn màn hình 4K (ngoài màn hình tích hợp của iMac Pro) hoặc tối đa hai màn hình 5K.
Tuy nhiên, không phải tất cả iMac đều có thể hỗ trợ nhiều màn hình này. Để biết iMac của bạn có thể hỗ trợ bao nhiêu màn hình, hãy nhấp vào Biểu tượng quả táo ở góc trên bên trái_r._ Trên menu xuất hiện, nhấp vào Giới thiệu về máy Mac này và sau đó nhấp vào Ủng hộ.
Tiếp theo, nhấp vào Thông số kỹ thuật _._ Cuộn xuống cho đến khi bạn đến Hỗ trợ video _, _ sẽ liệt kê số lượng màn hình mà iMac của bạn có thể hỗ trợ.