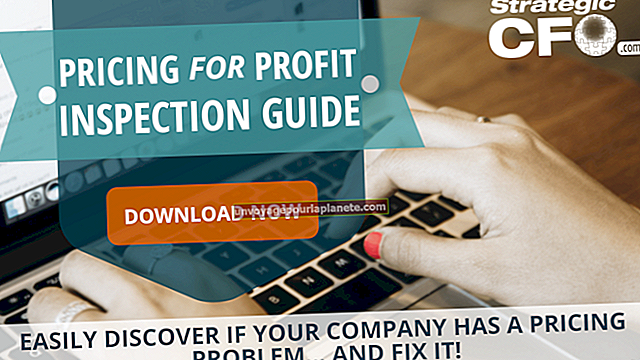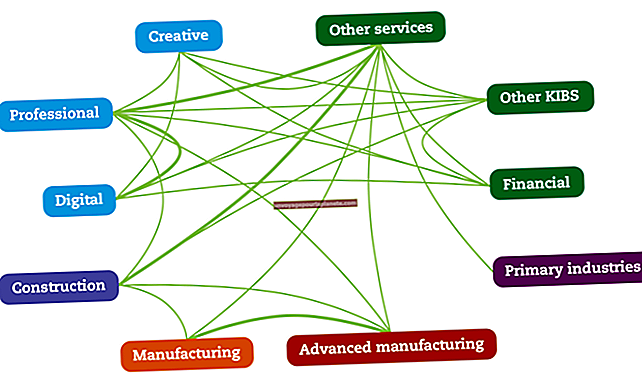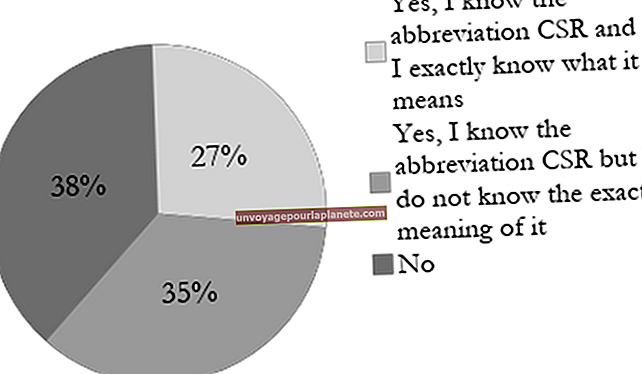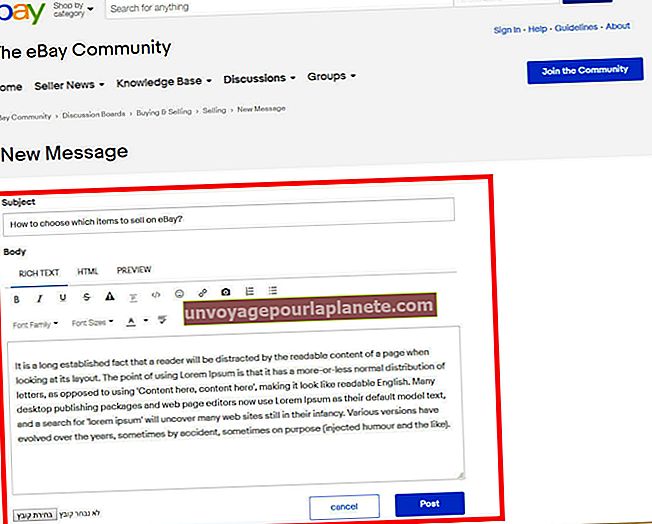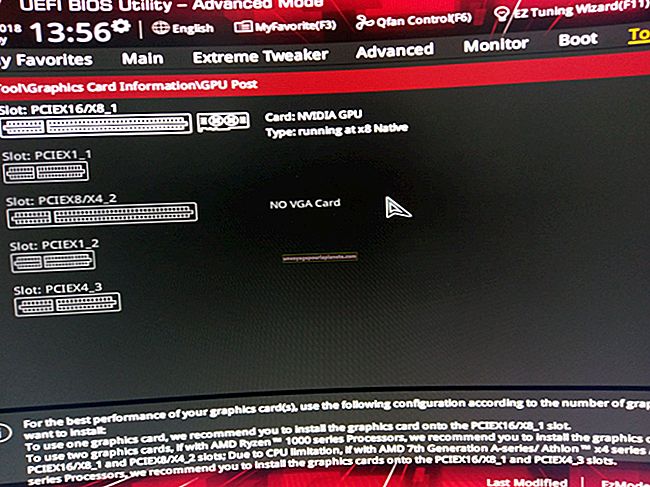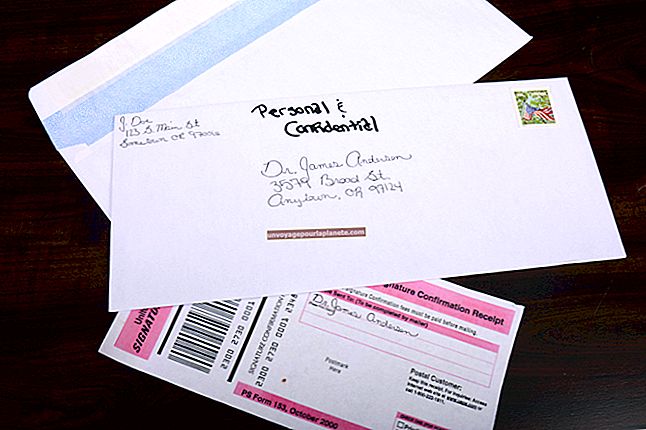Cách kéo dài nền trên GIMP
GIMP, Chương trình Thao tác Hình ảnh Gnu miễn phí, là một tài nguyên tuyệt vời cho bất kỳ doanh nghiệp nhỏ nào có ngân sách yêu cầu đồ họa chuyên nghiệp. Nếu bạn có một hình ảnh mà bạn muốn sử dụng làm nền cho tác phẩm của mình, thì việc kéo nó ra đúng kích thước là một quy trình đơn giản gồm hai bước. Bước đầu tiên là xác định kích thước hình ảnh cần chiếm, và bước thứ hai chỉ là điều chỉnh kích thước hình ảnh theo kích thước đó.
Thay đổi kích thước Canvas
1
Khởi chạy GIMP và mở hình ảnh bạn muốn sử dụng làm nền trong dự án của mình bằng cách chọn "Mở" từ menu Tệp. Để có kết quả tốt nhất, hãy chọn hình ảnh có độ phân giải cao gần với cùng kích thước bạn cần. Việc kéo giãn hình ảnh nhỏ, độ phân giải thấp quá xa có thể gây ra hiện tượng pixel hóa, khiến hình ảnh bị nhiễu hạt.
2
Chọn "Kích thước Canvas" từ menu Hình ảnh. Bảng Đặt Kích thước Canvas Hình ảnh sẽ mở ra.
3
Nhấp vào biểu tượng "Chuỗi" bên cạnh Chiều rộng và Chiều cao để mở khóa tỷ lệ chiều cao và chiều rộng. Khi liên kết trong chuỗi bị phá vỡ, tỷ lệ không bị ràng buộc. Nếu bạn thay đổi chiều cao hoặc chiều rộng khi liên kết vẫn còn nguyên vẹn, thì kích thước khác sẽ tự động điều chỉnh để duy trì tỷ lệ tương tự.
4
Nhấp vào menu "Điểm ảnh" để thay đổi đơn vị đo lường thành "Inch" hoặc bất kỳ đơn vị đo lường phổ biến nào khác.
5
Nhập các giá trị bạn muốn vào trường văn bản Chiều rộng và Chiều cao, sau đó nhấp vào nút "Thay đổi kích thước". Canvas được tự động thay đổi kích thước và hình ảnh hiện ở góc trên bên trái của canvas.
Kéo dài hình ảnh
1
Chọn công cụ "Quy mô" trong Hộp công cụ. Biểu tượng này là một hình vuông có mũi tên chỉ xuống từ một góc.
2
Nhấp vào hình ảnh. Bảng điều khiển Scale mở ra và tám ô điều khiển hình vuông xuất hiện dọc theo đường viền của hình ảnh.
3
Nhấp vào biểu tượng "Chuỗi" trong bảng Tỷ lệ nếu bạn muốn hạn chế tỷ lệ. Việc bạn có hạn chế tỷ lệ hình ảnh hay không phụ thuộc vào mức độ kéo giãn bạn cần làm và những gì hình ảnh mô tả. Thậm chí một khuôn mặt người thường có thể được kéo dài thêm năm phần trăm mà không bị biến dạng.
4
Kéo góc dưới cùng bên phải của hình ảnh vào góc dưới cùng bên phải của canvas để lấp đầy canvas với hình ảnh. Ngoài ra, kéo "tay cầm" bên phải hoặc dưới cùng trên cạnh của hình ảnh. Bạn cũng có thể nhập tỷ lệ chính xác mà bạn muốn hình ảnh có trong trường văn bản Chiều rộng và Chiều cao trong bảng điều khiển Tỷ lệ.
5
Nhấn "Enter" trên bàn phím để chấp nhận thay đổi bạn đã thực hiện đối với hình ảnh.
6
Di chuyển hình ảnh nếu cần bằng cách chọn công cụ "Di chuyển" và kéo hình ảnh vào vị trí. Điều này không cần thiết trừ khi bạn đã khóa tỷ lệ khi thay đổi kích thước hình ảnh.
7
Lưu hình ảnh với tên mới bằng cách chọn "Lưu dưới dạng" từ menu Tệp. Điều này sẽ ngăn bạn viết đè lên bản gốc.