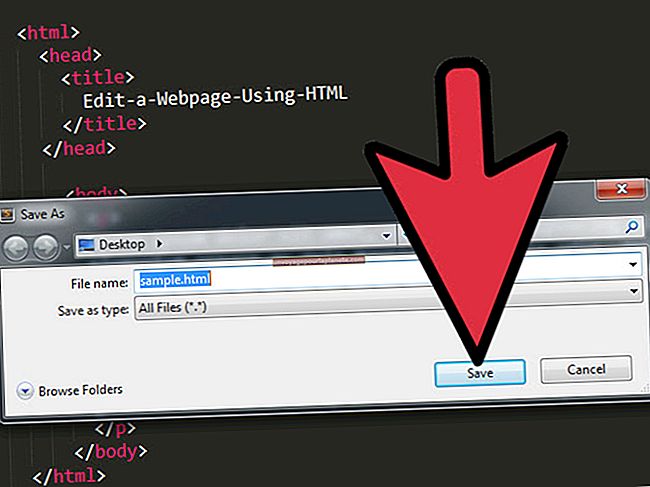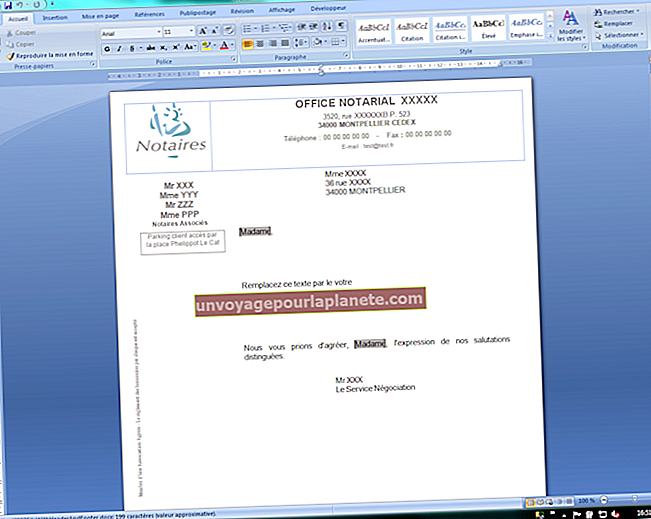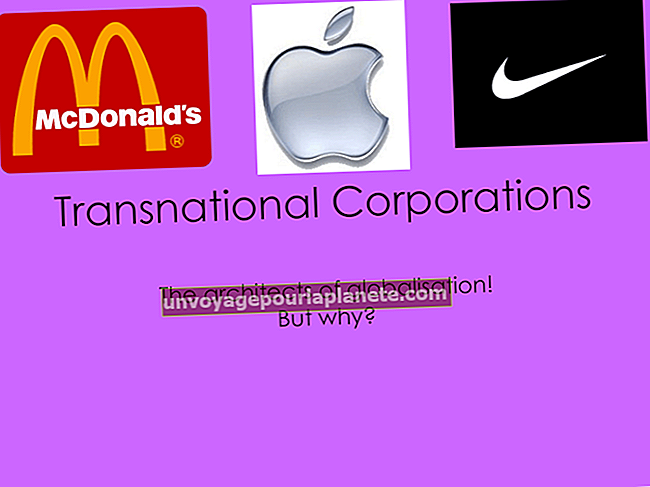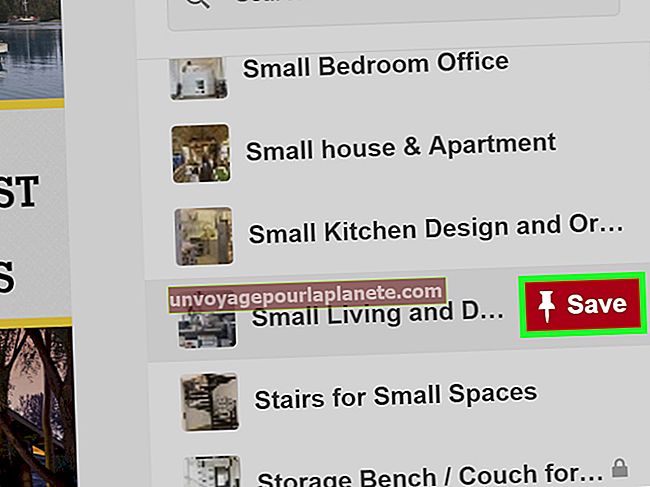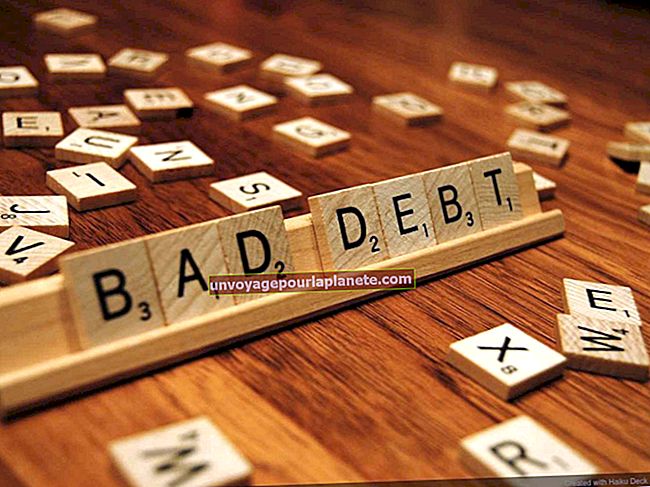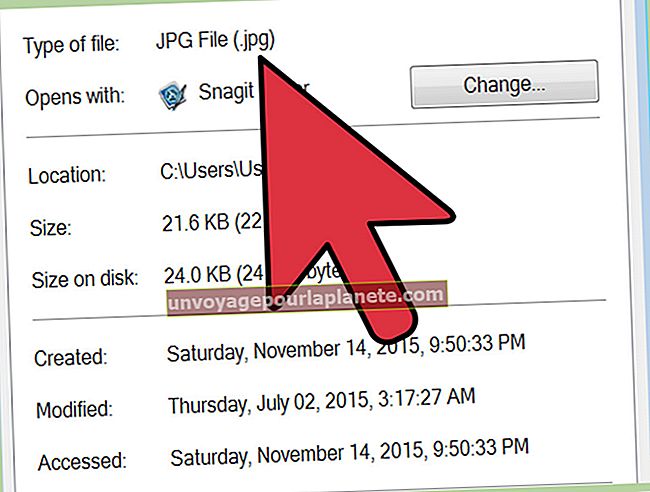Cách xuất dữ liệu từ Word sang Excel
Sự thành công của doanh nghiệp của bạn có thể phụ thuộc nhiều vào khả năng quản lý tài liệu của bạn cũng như khả năng quản lý sản phẩm, lực lượng lao động và quan hệ đối tác của bạn. Một trong những kỹ năng quan trọng nhất mà người quản lý doanh nghiệp có thể trau dồi là khả năng làm việc với tất cả các thương hiệu khác nhau trong bộ sản phẩm Microsoft Office. Bạn nên hiểu cách chúng hoạt động với nhau vì kiến thức này sẽ giúp bạn kiểm soát nhiều hơn dữ liệu của mình. Tài liệu của bạn sẽ không chỉ được trình bày tốt hơn mà còn nhất quán trên tất cả các loại dữ liệu của bạn.
Chuyển Notepad sang Excel
Điều đó không có nghĩa là làm việc hiệu quả trên các thương hiệu này sẽ đơn giản và có thể thực hiện được trong một vài bước mỗi lần. Đôi khi, nó có thể là một quá trình dài đưa bạn đi từ điểm A đến điểm B. Ví dụ: Hãy chuyển đổi tài liệu Word-Xls, nơi bạn chuyển đổi notepad sang Excel hoặc tài liệu Word sang tài liệu Excel. Thoạt nhìn, bạn có thể nghĩ rằng việc chuyển dữ liệu giữa hai phương thức này khá đơn giản, nhưng có một số khác biệt quan trọng giữa hai phương thức này mà bạn nên lưu ý. Ví dụ: dữ liệu trong tài liệu Word được trình bày trong các đoạn văn, trong khi dữ liệu trong bảng tính Excel được trình bày trong các ô. Điều đó có nghĩa là bạn cần thực hiện một số thủ tục trên tài liệu Word trước khi chuyển nó sang Excel và biến nó thành một bảng tính.
May mắn thay, có rất nhiều hàm và tính năng trong cả word và Excel mà bạn có thể sử dụng để thực hiện chuyển và bạn không phải tìm kiếm công cụ chuyển đổi tài liệu sang Excel trực tuyến. Tuy nhiên, trước tiên, bạn phải chuyển tài liệu Word thành tệp văn bản thuần túy để chuyển giao dễ dàng hơn.
Khởi chạy Microsoft Word
Khởi chạy ứng dụng Microsoft Word và mở tài liệu bạn muốn chuyển. Nhấp vào nút có nhãn Tệp ở trên cùng và chọn tùy chọn Lưu dưới dạng.
Lưu dưới dạng tệp văn bản thuần túy
Bấm vào mũi tên bên cạnh điều khiển Lưu dưới dạng và chọn tùy chọn Văn bản thuần túy. Đặt tên cho tệp của bạn trong trường Tên Tệp, sau đó chọn vị trí thuận tiện cho tệp trong cửa sổ khám phá.
Lưu tập tin
Nhấp vào nút Lưu, sau đó cửa sổ chuyển đổi tệp sẽ được hiển thị.
Chèn dấu ngắt dòng
Chọn hộp kiểm có nhãn Chèn ngắt dòng nếu bạn muốn các ký tự ngắt dòng được đưa vào tài liệu văn bản. Điều đó sẽ cung cấp cho mỗi dòng là hàng riêng của nó, nếu không, nếu không được chọn, mỗi đoạn sẽ nhận được hàng của chính nó.
Lưu tập tin
Nhấp vào OK và tệp sẽ được lưu.
Chọn điểm nhập trong Excel
Bấm vào ô trên bảng tính của bạn nơi dữ liệu từ Word sẽ bắt đầu.
Bắt đầu quy trình nhập
Bấm vào nút Dữ liệu và sau đó chọn tùy chọn Từ Văn bản trong vùng của dải băng có nhãn Lấy Dữ liệu Bên ngoài.
Mở trình hướng dẫn nhập văn bản
Tìm tệp văn bản đã lưu của bạn và nhấp đúp vào nó. Trình hướng dẫn Nhập Văn bản sẽ được hiển thị trên màn hình.
Phân tách dữ liệu
Nhấp vào nút radio có nhãn Delimited để loại bỏ các ký tự TAB, sau đó nhấp vào Tiếp theo.
Chọn cách bạn muốn các dòng được phân tách
Nhấp vào Dấu cách, thao tác này sẽ cung cấp cho mỗi từ ô riêng của nó. Thay vào đó, nếu bạn muốn mỗi dòng hoặc đoạn có ô riêng, thì hãy để trống phần có nhãn Dấu phân cách.
Hoàn thành quy trình
Nhấp vào nút Tiếp theo và nút Kết thúc. Cửa sổ Nhập dữ liệu sẽ xuất hiện. Cuối cùng, nhấn OK để hoàn tất quá trình.