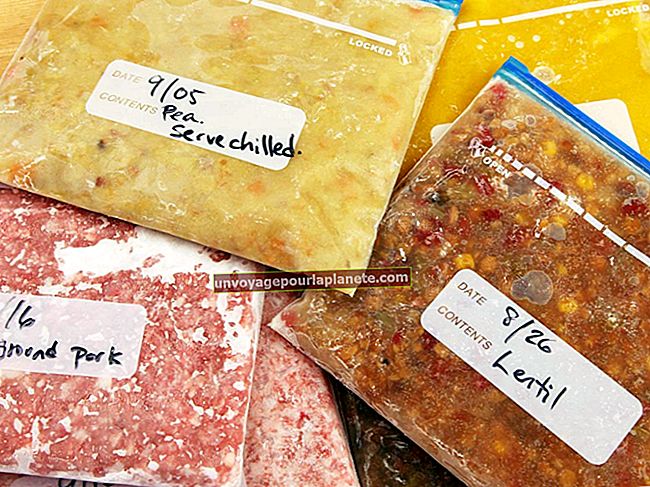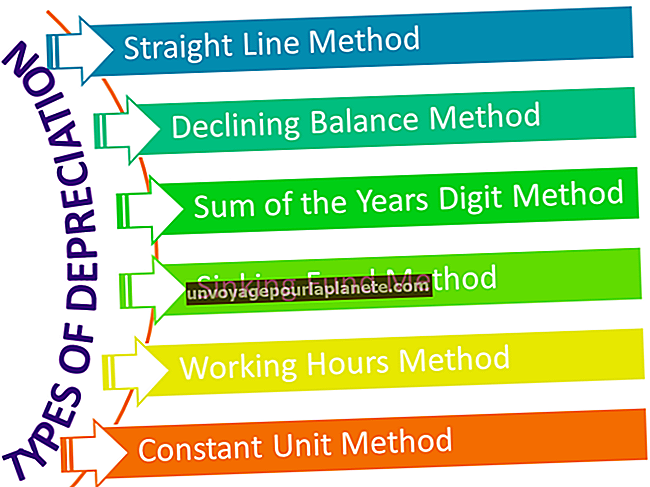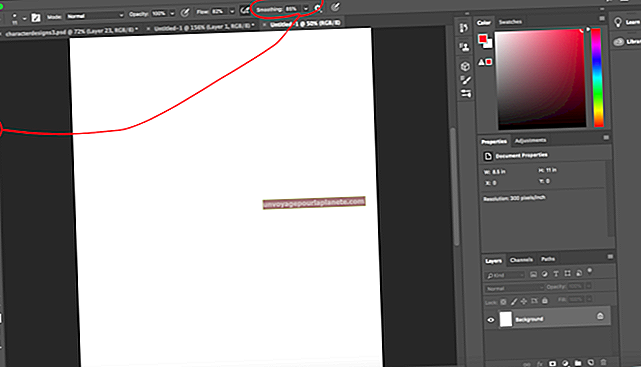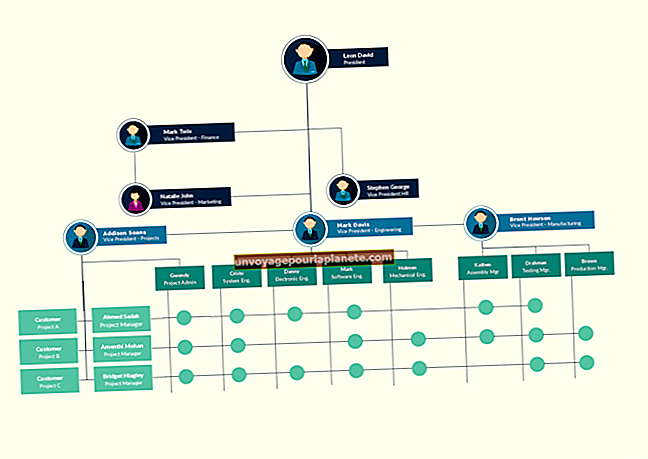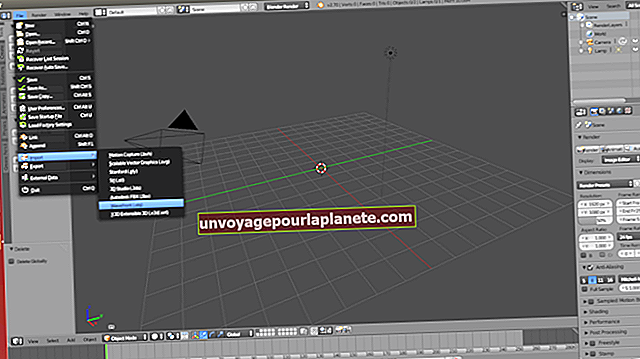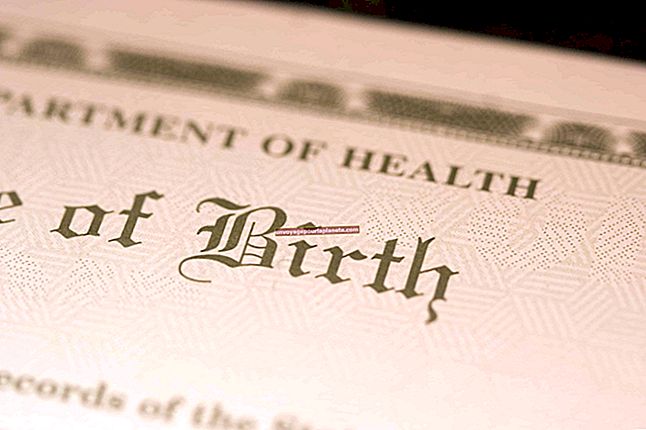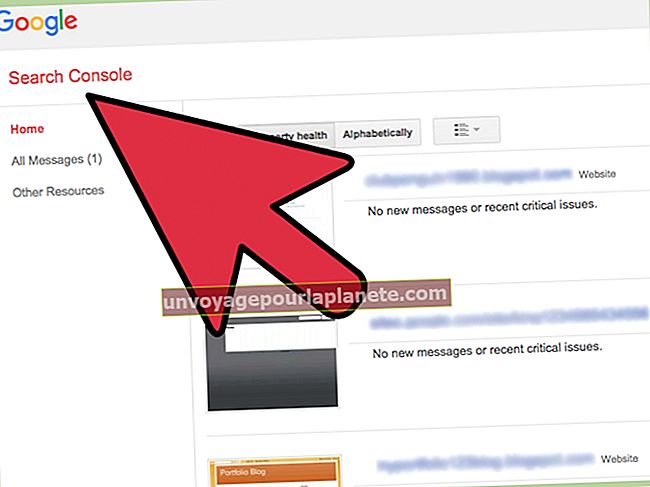Cách tạo sơ đồ tổ chức trên Microsoft Word
Cách nhanh nhất để minh họa quy trình quy trình làm việc tại tổ chức của bạn có thể chỉ là vẽ nguệch ngoạc trên bảng trắng, nhưng điều đó có nghĩa là bạn sẽ phải thay đổi quy trình này mỗi khi có sự thăng tiến hoặc tuyển dụng mới. Để tạo, cập nhật và phân phối sơ đồ tổ chức của bạn một cách tức thì, Microsoft Word được trang bị một công cụ tự động tạo sơ đồ phân cấp. Tất cả những gì bạn phải làm là thêm thông tin nhân sự của mình và lưu tệp.
Mở tài liệu
Khởi chạy Microsoft Word. Để thêm sơ đồ tổ chức vào tài liệu hiện có, hãy mở tệp và cuộn đến vị trí cho biểu đồ. Nhấn “Ctrl + Enter” để thêm trang mới. Nếu không, Word sẽ bắt đầu một tài liệu trống mới khi mở.
Mở SmartArt
Nhấp vào tab "Chèn". Nhấp vào nút “SmartArt” trên ruy-băng, thao tác này sẽ mở ra cửa sổ bật lên “Chọn đồ họa SmartArt”.
Chọn một biểu đồ
Nhấp vào liên kết "Hệ thống phân cấp" ở cột bên trái. Xem lại các tùy chọn sơ đồ tổ chức khác nhau. Đây chỉ là các mặc định của Word - bạn sẽ có thể thay đổi màu sắc và thêm các hàng và hộp trong các bước sau. Nhấp đúp vào biểu đồ, chẳng hạn như “Sơ đồ tổ chức”, phù hợp nhất với doanh nghiệp của bạn. Biểu đồ được thêm vào tài liệu Word và một tab và ruy-băng “Công cụ SmartArt” màu tím mới mở ở đầu vùng làm việc.
Chèn nhãn
Nhấp vào hộp đầu tiên / trên cùng trên biểu đồ, hộp này có thể hiển thị “[Văn bản]” làm mặc định. Nhập tên và nếu muốn, chức danh của người cấp cao nhất trong tổ chức của bạn, chẳng hạn như CEO, CIO, chủ tịch hoặc chủ sở hữu.
Tùy chỉnh biểu đồ
Di chuyển đến hộp tiếp theo, nhánh nào bên dưới hộp đầu tiên. Nhập tên của người cao nhất tiếp theo. Hầu hết các mẫu Word đều có ba hộp trên nhánh này. Nếu bạn chỉ có một hoặc hai người trong nhánh này, hãy nhấp vào hộp và nhấn phím “Xóa”. Nếu bạn có nhiều hơn ba, hãy nhấp vào bất kỳ hộp nào trên hàng, sau đó nhấp vào menu “Thêm hình dạng” trên ruy-băng. Nhấp vào “Thêm hình dạng sau” để thêm một hộp khác trên cùng một nhánh. Tiếp tục cho đến khi tất cả những người hoặc chức danh công việc ở cấp này trong tổ chức của bạn được đại diện.
Thêm hình dạng
Nhấp vào một hộp trên hàng thứ hai. Nhấp vào menu "Thêm hình dạng" và chọn "Thêm hình dạng bên dưới". Điều này tạo ra cấp tiếp theo, cấp thấp hơn trong hệ thống phân cấp tổ chức. Thêm hộp, tên và chức danh cho từng người ở cấp độ này của công ty bạn. Tiếp tục thêm hộp và hàng. Lưu ý rằng khi bạn thêm các hộp, Word sẽ tự động thu nhỏ biểu đồ để vừa với trang.
Chỉ định vị trí cho mỗi người
Chỉ định các vị trí quản trị cho những người mà họ làm việc bằng cách nhấp vào một hộp, sau đó nhấp vào menu “Thêm hình dạng”. Nhấp vào “Thêm trợ lý” và một liên kết được tạo từ giám đốc điều hành đến trợ lý.
Thêm một dải màu
Nhấp vào nút “Thay đổi màu sắc” trên ruy-băng. Chọn một bộ màu khác với màu xanh lam mặc định của Word. Bạn cũng có thể thay đổi các màu riêng lẻ trong biểu đồ. Nhấp vào một hộp hoặc nhấp vào nhiều hộp bằng cách giữ phím “Ctrl” và sau đó nhấp vào từng hộp để thay đổi. Nhấp chuột phải vào bất kỳ hộp nào đã chọn và chọn “Định dạng hình dạng”. Trong cửa sổ “Tô màu”, hãy chọn một màu mới.
Lưu tệp của bạn
Nhấp vào tab "Tệp" và chọn "Lưu dưới dạng". Nhập tên cho sơ đồ tổ chức và chọn nơi lưu tệp. Nhấp vào nút "Lưu".
Cảnh báo
Các hướng dẫn này áp dụng cho Microsoft Word 2010 đến Word 2016, bao gồm cả Word trong Office 365. Quá trình này cũng giống như trong Word 2007, chỉ khác là bạn sử dụng nút Office thay vì tab "Tệp". Các phiên bản Word cũ hơn hoặc mới hơn có thể có những điểm khác biệt khác.