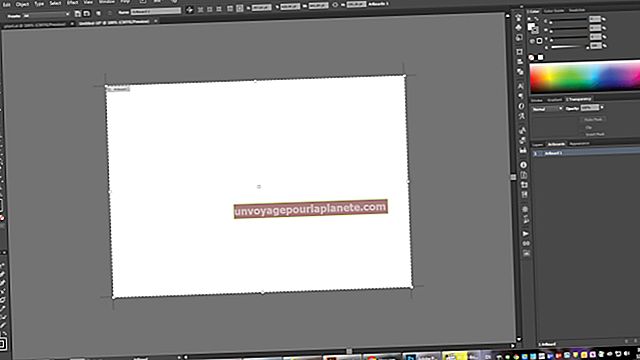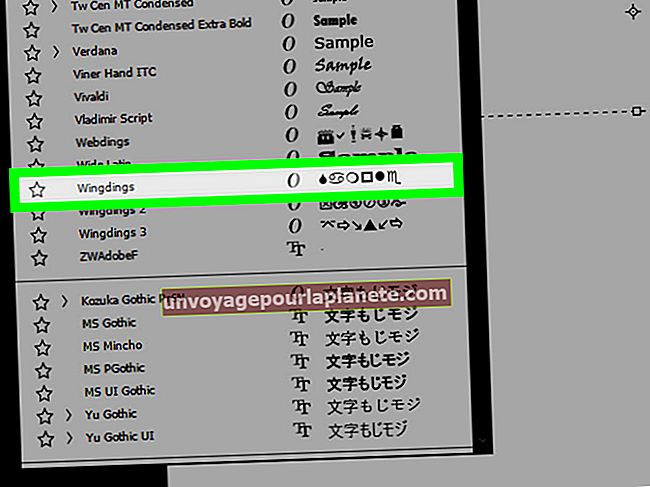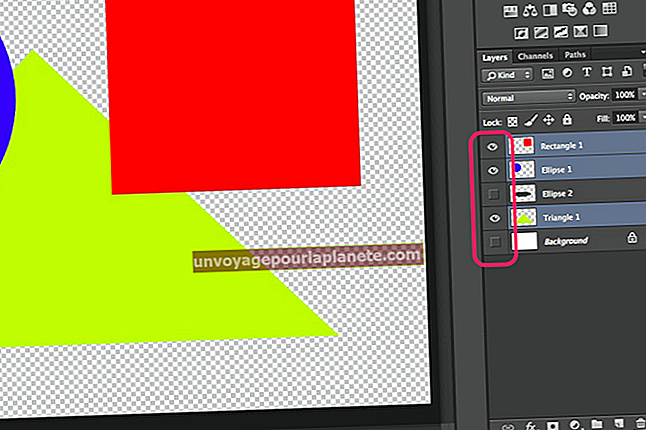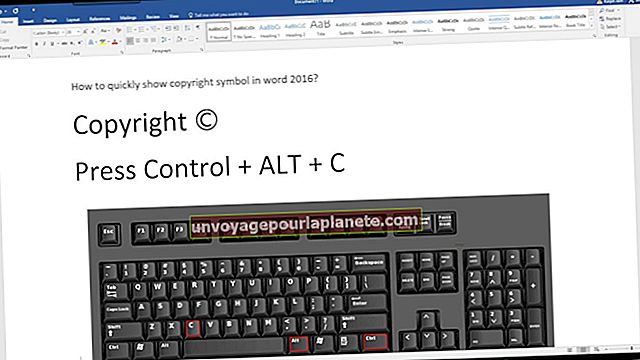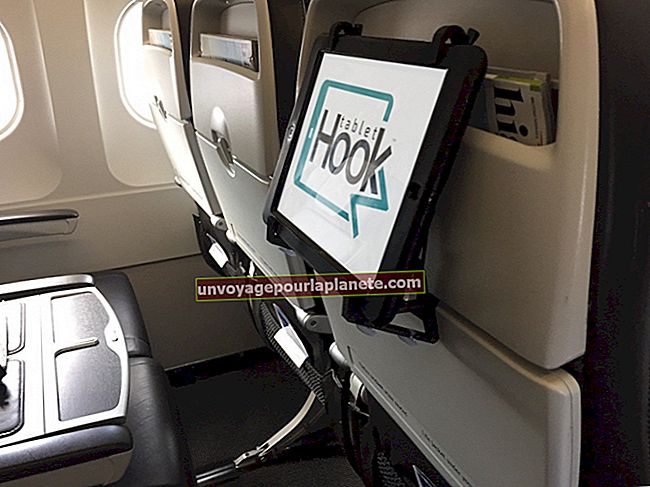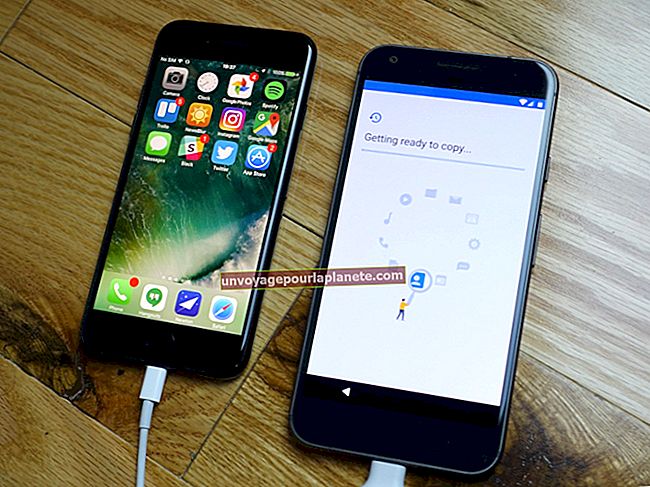Cách định dạng lại Dell mà không cần đĩa
Nếu mới mua máy tính Dell gần đây, bạn có thể nhận thấy nó không đi kèm với đĩa sao lưu và khôi phục trước đây. Thay vì phải lưu trữ các đĩa CD mà bạn thậm chí không thể tìm thấy khi cuối cùng cần đến chúng, công ty hiện cung cấp hai tùy chọn để sao lưu và khôi phục máy tính của bạn, một trong số đó thậm chí không yêu cầu đĩa. Để định dạng lại máy tính để bàn hoặc máy tính xách tay Dell, bạn sẽ tạo một đĩa hoặc Khóa bộ nhớ USB hoặc bạn sẽ sử dụng hình ảnh gốc nằm trên ổ cứng của mình.
Định dạng máy tính Dell của tôi
Có hai tùy chọn chính để định dạng máy tính Dell của bạn. Một là tạo phương tiện của riêng bạn, sau đó bạn có thể lưu và sử dụng khi cần. Để làm điều này, bạn sẽ sử dụng Công cụ khôi phục hệ điều hành Dell, nằm trên trang web của Dell. Tùy chọn khác là sử dụng hình ảnh có sẵn trong ổ cứng. Quá trình này phụ thuộc vào phiên bản Microsoft Windows mà máy tính của bạn có.
Điều quan trọng cần lưu ý là bất kể bạn sử dụng phương pháp nào để khôi phục máy tính Dell của mình, nó sẽ xóa mọi thứ trên hệ thống của bạn. Điều này có nghĩa là bạn sẽ cần phải đầu tư thời gian nghiêm túc vào việc sao lưu tất cả các tệp của mình và đảm bảo rằng bạn có thể tải lại chúng xuống. Bạn cũng có thể muốn ghi chú tất cả các ứng dụng bạn sử dụng để không bỏ lỡ bất kỳ điều gì trong quá trình khôi phục.
Trước khi bạn khôi phục
Trước bạn khôi phục cài đặt gốc cho máy tính xách tay Dell của bạn, có thể có một vài lựa chọn thay thế tốt hơn. Nếu bạn có Windows 10, bạn có thể làm mới hệ điều hành của mình mà không mất gì cả. Chỉ cần gõ Đặt lại vào hộp tìm kiếm trên màn hình. Chọn Đặt lại PC này, Bắt đầu và Giữ tệp của tôi. Chọn bất kỳ ứng dụng và trình điều khiển nào cần được cài đặt lại và làm theo lời nhắc để làm mới.
Nếu sự cố gần đây xảy ra và bạn nghi ngờ sự cố liên quan đến thứ gì đó đã được cài đặt, bạn có thể thực hiện khôi phục hệ thống và quay lại phiên bản trước đó. Máy tính của bạn đang tạo các điểm khôi phục theo định kỳ, vì vậy việc lùi lại có thể là tất cả những gì bạn cần để giải quyết vấn đề của mình.
Khôi phục mà không cần đĩa
Cách dễ nhất để đi nếu bạn muốn định dạng máy tính xách tay Dell hoặc máy tính để bàn phải cài đặt lại bằng Môi trường Khôi phục Windows. Tùy chọn này chỉ khả dụng với các thiết bị đi kèm Bộ nhớ 2GB và 32 GB dung lượng lưu trữ hoặc tuyệt hơn. Thao tác này sẽ xóa tất cả các tệp của riêng bạn, nhưng nó sẽ khôi phục máy tính trở lại như khi nó được vận chuyển từ nhà máy Dell.
Để bắt đầu, bạn sẽ nhập Đặt lại vào hộp tìm kiếm của Windows trên màn hình, sau đó chọn Đặt lại PC này (Thiết lập hệ thống). Trong Khởi động nâng cao, bạn sẽ chọn Khởi động lại ngay. Bạn sẽ được nhắc chọn một tùy chọn, tại thời điểm đó, bạn nên chọn Khắc phục sự cố, sau đó chọn Khôi phục hình ảnh ban đầu.
Tạo và sử dụng đĩa khôi phục
Sử dụng Công cụ khôi phục hệ điều hành Dell, bạn có thể tạo hình ảnh của máy tính mà bạn có thể sử dụng nếu cần khôi phục máy tính của mình. Để làm điều này, bạn sẽ cần thẻ dịch vụ trên máy tính của mình và một ổ USB trống có ít nhất 16GB Không gian.
Để bắt đầu chuẩn bị các phương tiện truyền thông cần thiết để định dạng máy tính xách tay Dell hoặc máy tính để bàn, bạn sẽ Chọn biểu tượng Công cụ khôi phục hệ điều hành Dell trên màn hình, sau đó nhấp vào Bắt đầu và Tiếp theo. Chọn Thiết bị này và chọn hệ điều hành bạn muốn trên hình ảnh. Sau đó, bạn sẽ kết nối ổ USB của mình và làm theo lời nhắc để tạo phương tiện cài đặt.
Sử dụng đĩa khôi phục
Khi bạn sẵn sàng định dạng máy tính Dell của tôi, bạn sẽ lắp ổ USB cùng với phương tiện khôi phục, sau đó khởi động lại PC. Sau đó, bạn sẽ làm theo các bước sau:
- Khi nào bạn thấy logo Windows, nhấn phím F12 cho đến khi bạn nhìn thấy dòng chữ Chuẩn bị Menu khởi động một lần ở góc trên bên phải màn hình.
- Từ menu khởi động, chọn ổ USB và nhấn Enter.
- Lựa chọn Khắc phục sự cố, sau đó Khôi phục từ ổ đĩa.
- Tại thời điểm này, tất cả thông tin trên ổ đĩa sẽ bị xóa.
- Hoàn thành cài đặt, hãy làm theo lời nhắc trên màn hình.
- Bạn sẽ có khả năng thấy quá trình cài đặt này mất một lúc và yêu cầu khởi động lại nhiều lần.
Khôi phục các hệ điều hành trước đó
Nếu bạn có Windows 8.1 hoặc 7, cần có một số bước bổ sung. Nếu bạn đã nâng cấp hệ điều hành của mình tại một thời điểm nào đó sau khi mua máy tính, bạn sẽ cần cài đặt hệ điều hành gốc, sau đó nâng cấp lên hệ điều hành mới hơn sau khi được khôi phục. Điều này có nghĩa là bạn sẽ cần có hình ảnh của hệ điều hành cũ hơn trên ổ USB của mình.
Các bước để khôi phục cài đặt gốc cho máy tính xách tay Dell hoặc máy tính chạy Windows 8.1 hoặc 7 như sau:
- Kết nối ổ USB.
- Khởi động lại và nhấn phím F12 cho đến khi bạn thấy Chuẩn bị Một lần Menu boot.
- Lựa chọn ổ USB trong menu xuất hiện, sau đó nhấn Enter.
- Lựa chọn tùy chọn của bạn trên màn hình Cài đặt Windows và chọn Cài đặt ngay khi tùy chọn đó xuất hiện.
- Dưới loại cài đặt, chọn Tùy chỉnh (Advanced), sau đó chọn đĩa lớn nhất làm phân vùng chính.
- Nếu là của bạn phân vùng chính chỉ có 0GB trống, chọn Unallocated Space.
- Bạn sẽ có để định dạng phân vùng đã chọn.
- các cửa sổ sẽ tự di chuyển qua phần còn lại của các bước.
Tiếp tục chức năng máy tính của bạn
Khi bạn đã hoàn thành khôi phục cài đặt gốc cho máy tính xách tay Dell hoặc quy trình dành cho máy tính để bàn, bạn sẽ cần đưa máy tính của mình trở lại tình trạng hoạt động. Trước tiên, bạn sẽ chạy tất cả các bản cập nhật hệ điều hành bằng cách đi tới Cài đặt-Cập nhật và Bảo mật-Cập nhật Windows-Kiểm tra bản cập nhật. Tiếp tục kiểm tra các bản cập nhật cho đến khi bạn nhận được thông báo rằng không có bản cập nhật nào.
Bạn cũng sẽ cần kiểm tra bất kỳ bản cập nhật nào của Dell. Bạn có thể lấy những thứ này tại Trình điều khiển & Tải xuống Dell trang web, sẽ nhắc bạn nhập số thẻ dịch vụ của mình để tìm bất kỳ cập nhật nào áp dụng cho bạn. Bạn sẽ được cung cấp danh sách các trình điều khiển có sẵn và các phiên bản. Để tải xuống, chỉ cần chọn những cái bạn muốn.
Sau khi hệ thống của bạn được cập nhật, đã đến lúc khôi phục các tệp và ứng dụng của bạn.
- Điều hướng vào Bảng điều khiển.
- Lựa chọn Hệ thống và Bảo trì, sau đó là Trung tâm Sao lưu và Khôi phục.
- Chọn Khôi phục nâng cao từ các tùy chọn.
- Lựa chọn Tệp từ bản sao lưu được tạo trên một máy tính khác.
- Duyệt qua vào bản sao lưu bạn đã thực hiện và bắt đầu quá trình khôi phục.
- Một lần bạn có các tệp của mình tại chỗ, bạn có thể cần tải xuống bất kỳ ứng dụng nào bạn đã có trước đó, bao gồm Microsoft Office 365.
Lau sạch máy tính Dell
Trong một số trường hợp, lý do để định dạng máy tính Dell của tôi là để bạn có thể bán nó hoặc tái chế nó. Trong những trường hợp đó, bạn sẽ muốn xóa tất cả dữ liệu trên đó. Để thực hiện việc này, bạn vẫn có thể khôi phục hình ảnh bằng đĩa khôi phục, nhưng điều quan trọng là phải nhận ra rằng dấu vết của dữ liệu vẫn có thể vẫn còn. Để xóa hoàn toàn tất cả dữ liệu nằm trên ổ cứng, bạn sẽ cần sử dụng chương trình hủy dữ liệu.
Có nhiều chương trình hủy miễn phí bạn có thể sử dụng nếu bạn muốn xóa hoàn toàn hơn là định dạng máy tính xách tay Dell hoặc máy tính để bàn. DBAN, tên thương hiệu viết tắt của Darik's Boot và Nuke, là một trong những công cụ lau phổ biến nhất. Nó sẽ hướng dẫn bạn qua các bước, sau đó thực hiện nhiều lần xóa để đảm bảo rằng mọi dấu vết của dữ liệu đã biến mất. Sau đó, bạn có thể tự tin chuyển nó, bán hoặc tặng nó.