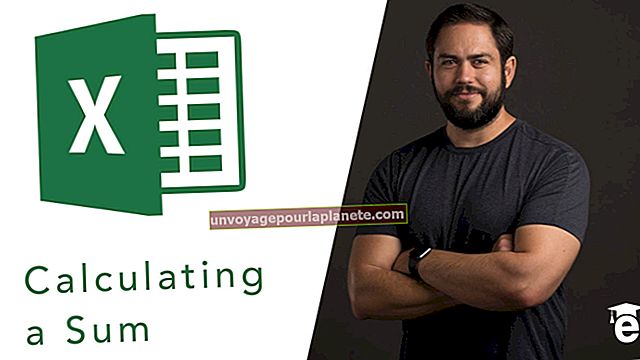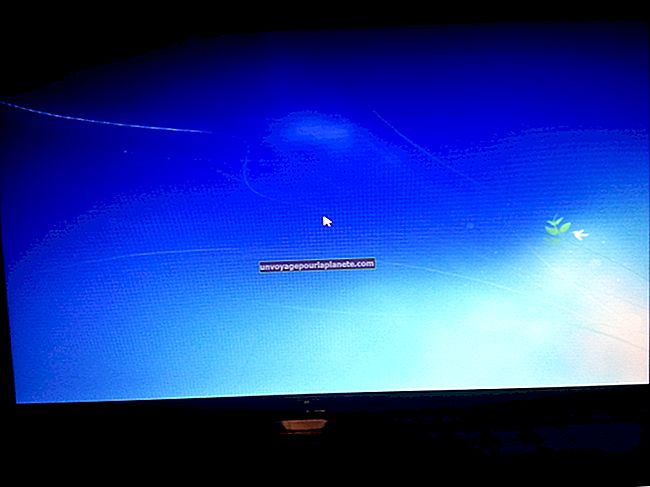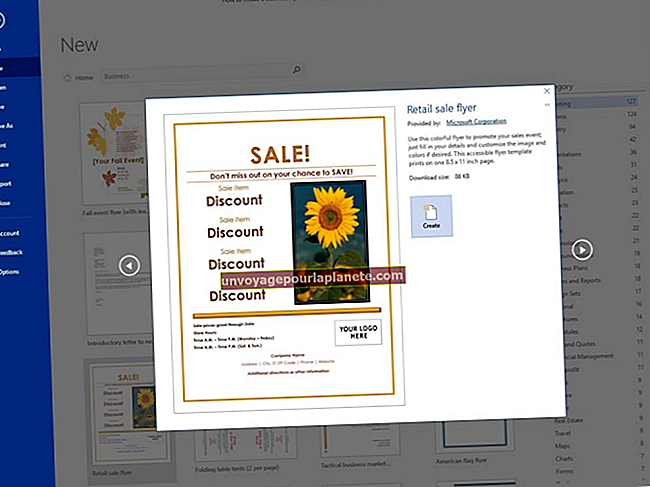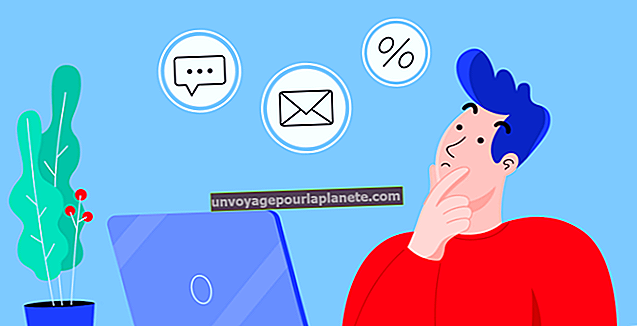Cách giảm hình ảnh bị pixel trên iPhone
Ngoài khả năng chụp ảnh bằng máy ảnh kỹ thuật số tích hợp, iPhone có thể lưu ảnh từ các trang web, email hoặc từ trong các trò chơi và ứng dụng. Sử dụng một ứng dụng thao tác hình ảnh để chỉnh sửa những hình ảnh đã lưu này trực tiếp trên iPhone. Các ứng dụng này bao gồm một loạt các thao tác khác nhau như điều chỉnh độ sáng và độ tương phản, áp dụng bộ lọc và cắt, phóng to hoặc giảm kích thước hình ảnh. Không có ứng dụng gốc nào để thực hiện các thao tác này trên iPhone, nhưng nhiều ứng dụng thao tác hình ảnh của bên thứ ba có sẵn trên App Store.
1
Khởi chạy App Store bằng cách nhấn vào biểu tượng của nó trên Màn hình chính.
2
Nhấn vào nút "Tìm kiếm" trong menu ở cuối màn hình. Nhập cụm từ tìm kiếm cho ứng dụng thao tác hình ảnh như Photoshop Express, Resize-Photo hoặc PicEditor.
3
Nhấn vào mục nhập cho ứng dụng thao tác hình ảnh ưa thích của bạn trong kết quả tìm kiếm để mở trang danh sách đầy đủ của ứng dụng đó. Nhấn vào nút "Miễn phí" hoặc nút hiển thị giá của ứng dụng, sau đó là nút "Cài đặt". Nhập thông tin đăng nhập tài khoản iTunes của bạn nếu được yêu cầu và ứng dụng được tải xuống iPhone của bạn.
4
Nhấn vào biểu tượng của ứng dụng thao tác hình ảnh để khởi chạy nó. Nhấn vào nút để mở một hình ảnh mới từ Thư viện ảnh của iPhone - điều này sẽ khác nhau tùy thuộc vào ứng dụng bạn đang sử dụng. Tham khảo hướng dẫn của ứng dụng hoặc trang web hỗ trợ để biết chi tiết về cách vận hành ứng dụng.
5
Nhấn vào hình ảnh được chia pixel mà bạn muốn giảm trong Thư viện ảnh. Hình ảnh được tải vào ứng dụng thao tác hình ảnh của bạn.
6
Chọn tùy chọn cắt hoặc thay đổi kích thước hình ảnh của ứng dụng. Một lần nữa, điều này sẽ khác nhau tùy thuộc vào ứng dụng, nhưng là một tính năng cơ bản được bao gồm trong tất cả các ứng dụng được đề cập trong hướng dẫn này và hầu hết các ứng dụng thao tác hình ảnh khác.
7
Di chuyển các điều khiển thanh trượt hoặc neo ở góc bằng ngón tay của bạn để giảm kích thước của hình ảnh được tạo pixel trên màn hình theo cách thủ công. Ứng dụng của bạn cũng có thể yêu cầu bạn nhập số kích thước hoặc độ phân giải giảm xuống, trong trường hợp đó, hãy nhập một con số nhỏ hơn cho hình ảnh được pixel hóa của bạn vào các hộp có liên quan. Nhấn vào nút "Áp dụng" để thực hiện các thay đổi đối với hình ảnh của bạn.
8
Nhấn vào nút "Lưu" để lưu hình ảnh đã chỉnh sửa vào Thư viện ảnh của iPhone.