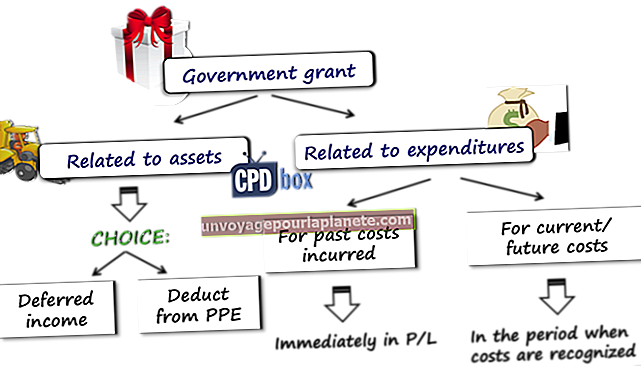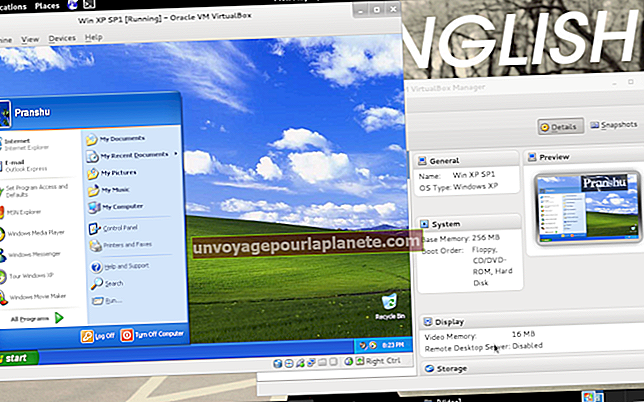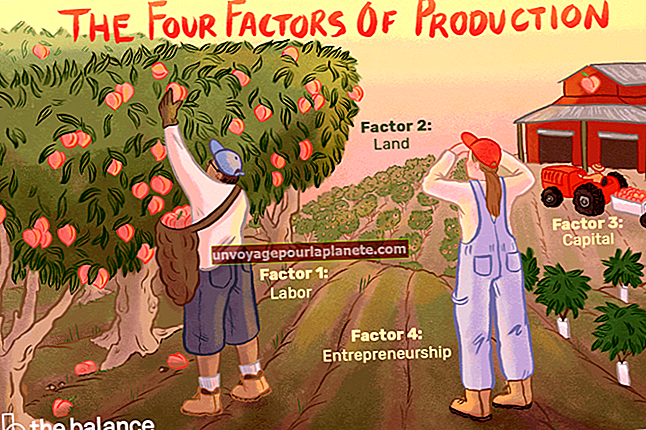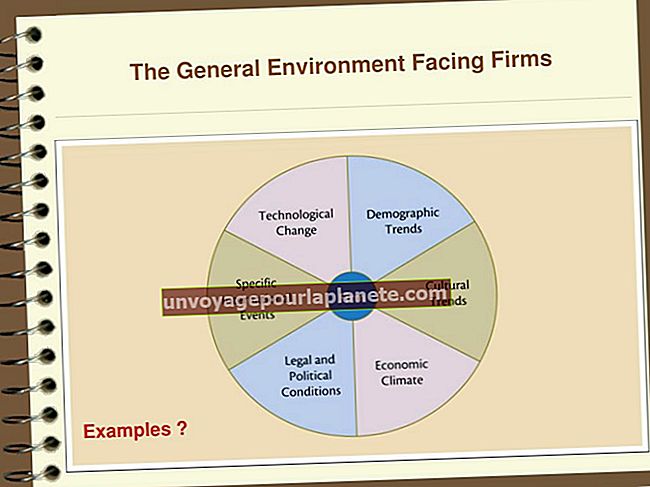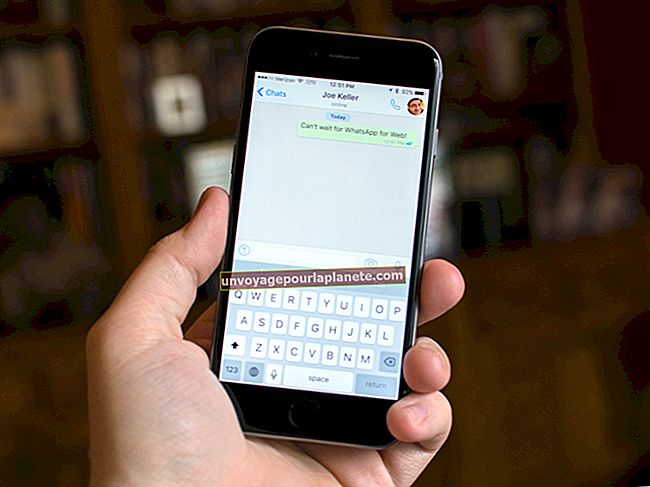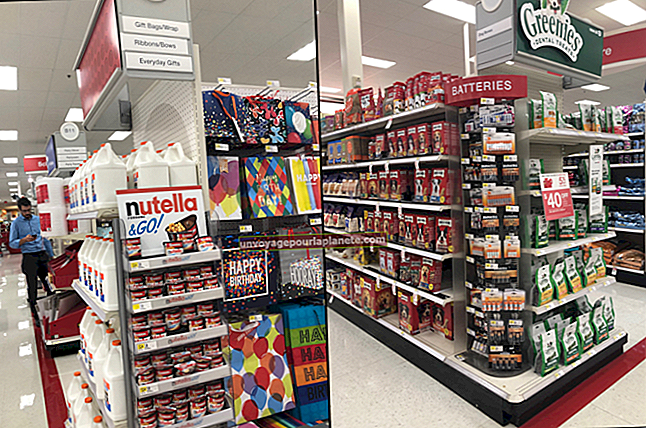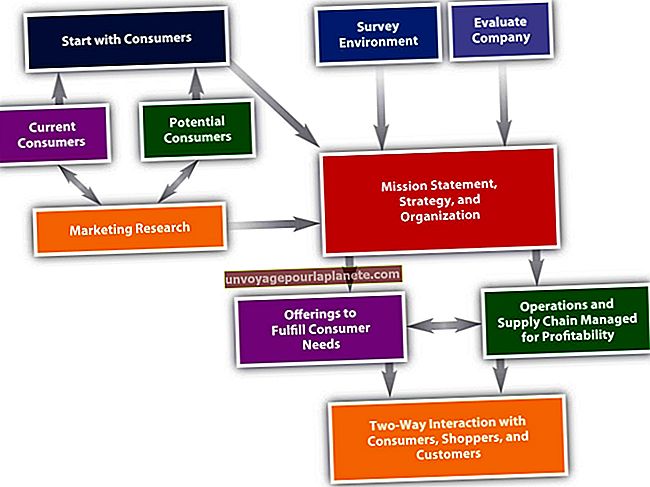Cách chèn đồng hồ đếm ngược trong PowerPoint
Có vài điều nhàm chán hơn việc chờ đợi một bài thuyết trình bắt đầu. Do đó, năng lượng và động lực trong phòng thuyết trình có thể chết vào thời điểm bạn đang thực hiện bài thuyết trình của mình, khiến nó có tác động ít hơn nhiều so với mong muốn của bạn. Để tránh điều này, bạn có thể chèn bộ đếm thời gian kỹ thuật số vào trang chiếu PowerPoint của mình để cho khán giả biết chính xác bao lâu trước khi bạn bắt đầu. Bạn có thể đặt hẹn giờ trong 8 phút, 10 phút hoặc bất kỳ khoảng thời gian nào bạn muốn. Chỉ cần cố gắng không để khán giả chờ đợi quá lâu, nếu không họ sẽ cảm thấy quá nhàm chán khi không muốn lắng nghe bạn kể từ khi bạn bắt đầu.
Không có một cách tự động cụ thể nào để tạo đồng hồ bấm giờ PowerPoint hoặc đồng hồ đếm ngược trong PowerPoint, vì vậy nó không đơn giản. Tuy nhiên, bạn có thể hiển thị một số trên trang chiếu PowerPoint và đặt thời gian trước khi trang chiếu tiếp theo được hiển thị, giúp bạn có thể tạo bộ hẹn giờ tạm thời.
Cách tạo đồng hồ bấm giờ trên PowerPoint
Khởi chạy PowerPoint
Bước đầu tiên là khởi chạy Microsoft PowerPoint. Khi bạn đã hoàn thành việc đó, hãy tạo một bản trình bày mới.
Tạo trang trình bày mới
Ở đầu cửa sổ, bạn sẽ tìm thấy một nút có nhãn Trang chủ. Nhấp vào nó và sau đó chọn tùy chọn có nhãn Trang trình bày mới. Tiếp tục nhấp vào nó cho đến khi bạn cảm thấy có đủ trang trình bày cho đồng hồ đếm ngược mà bạn muốn thực hiện. Mỗi slide lý tưởng nên tương ứng với một phút. Vì vậy, nếu bạn đang đếm ngược từ 10, bạn sẽ cần 10 trang trình bày.
Chọn trang trình bày đầu tiên
Ở bên trái, bạn sẽ thấy một ngăn hiển thị các trang trình bày bạn đã tạo theo thứ tự. Chọn cái đầu tiên.
Nhấp vào nút Chèn
Ở đầu cửa sổ PowerPoint, bạn sẽ thấy một nút có nhãn Chèn. Nhấn vào nó.
Chèn hộp văn bản
Bây giờ chúng ta cần chèn một hộp văn bản trong slide mà chúng ta vừa chọn. Bấm vào tùy chọn có nhãn Hộp văn bản để bắt đầu quá trình chèn hộp văn bản.
Hộp văn bản vị trí
Chỉ nhấp một lần vào trang chiếu của bạn và hộp văn bản sẽ được chèn. Tiếp theo, bạn có thể nhấp và kéo hộp văn bản để định vị nó ở giữa trang chiếu.
Chọn kích thước phông chữ
Bây giờ bạn cần chọn kích thước phông chữ. Bấm vào hộp thả xuống có nhãn Cỡ phông chữ ở đầu cửa sổ. Chọn kích thước phông chữ lớn để hiển thị tối đa. Sau đó, bạn có thể nhập vào hộp văn bản số mà bạn muốn bắt đầu đếm ngược.
Sao chép hộp văn bản vào khay nhớ tạm
Chọn hộp văn bản bạn đã chèn và nhấn phím tắt “Ctrl-C” trên bàn phím để sao chép hộp văn bản vào khay nhớ tạm.
Chọn trang trình bày tiếp theo
Từ ngăn bên trái, hãy chọn trang chiếu tiếp theo.
Dán hộp văn bản vào trang trình bày tiếp theo
Nhấn “Ctrl-V” trên bàn phím của bạn để dán hộp văn bản vào trang trình bày tiếp theo.
Thay đổi số trong hộp văn bản
Nhấp vào bên trong hộp văn bản và chọn số bạn đã nhập. Thay đổi nó thành số tiếp theo trong bộ đếm ngược.
Rửa sạch và lặp lại
Làm điều này cho tất cả các trang trình bày đếm ngược khác, chèn một số cho mỗi trang trình bày.
Chọn chuyển đổi
Chọn bất kỳ trang chiếu nào từ ngăn bên trái và nhấn phím tắt “Ctrl-A” trên bàn phím của bạn để chọn tất cả các trang trình bày. Nhấp vào nút có nhãn Chuyển đổi ở trên cùng. Trong phần Trang trình bày nâng cao, bỏ chọn hộp kiểm “Khi nhấp chuột”. Thay vào đó, hãy chọn hộp kiểm “Sau” và chọn khoảng thời gian trôi qua cho đến khi hiển thị màn hình tiếp theo.
Hẹn giờ chơi
Để phát bản trình bày, nhấn F5 trên bàn phím của bạn.